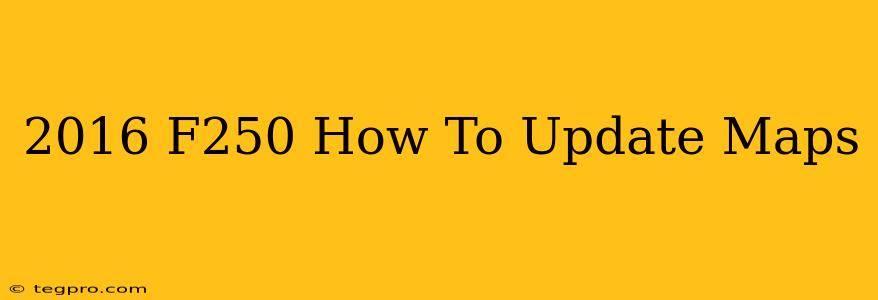The navigation system in your 2016 Ford F-250 is a valuable tool, but outdated maps can render it useless. Staying current with map updates ensures accurate directions, avoiding frustrating detours and wasted time. This guide will walk you through the process of updating the maps on your 2016 F250's navigation system. Note: The exact process may vary slightly depending on your specific navigation system's software version.
Understanding Your Navigation System
Before diving into the update process, it's crucial to identify the type of navigation system in your 2016 F250. Ford offered various infotainment systems around that year. Knowing your system will help you find the correct update method and resources. Look for clues on your screen, owner's manual or vehicle's sticker for model number.
Locating Your Navigation System Information
- Check Your Owner's Manual: Your owner's manual should specify the type of navigation system installed and provide instructions or contact information for updates.
- Examine Your Infotainment Screen: The screen itself may display the system's version number or manufacturer.
- Review Your Vehicle's Sticker: Information about the installed navigation system might be included on the sticker found inside your driver's side door jamb.
Methods for Updating Your 2016 F-250 Maps
There are several ways you might be able to update your maps. Ford has often provided updates through various channels:
Method 1: Over-the-Air Updates (OTA)
Some newer Ford systems support over-the-air (OTA) updates. This means the maps can be downloaded and installed directly through your vehicle's infotainment system via a Wi-Fi or data connection. Check your system settings to see if this feature is available. If it is, you should find a "Software Updates" or "Map Updates" option within the settings menu. Follow the on-screen instructions.
Method 2: Using a USB Drive
Many Ford navigation systems allow map updates via USB drive. This usually involves:
- Downloading the Update: You'll need to download the map update files from a reputable source (verify the source carefully to avoid malware or incompatible files). This may involve creating a Ford account or using a dedicated service.
- Transferring to USB: Transfer the downloaded files to a formatted USB drive. The USB drive must meet specific formatting and file size requirements, which should be detailed in the update instructions. Always use a high-quality, reputable brand USB drive for optimal performance.
- Installing the Update: Insert the USB drive into the designated port in your vehicle. The navigation system should detect the update and guide you through the installation process. Ensure your vehicle is parked and the engine is off or running during installation.
Method 3: Visiting a Ford Dealership
If the above methods are unsuccessful, your best option might be to visit an authorized Ford dealership. They have access to the most current map data and the tools to update your navigation system professionally. Contact your local dealership to schedule an appointment and inquire about map update costs.
Troubleshooting Map Update Issues
If you're encountering problems during the map update process, consider these troubleshooting steps:
- Check Your Internet Connection (for OTA updates): Ensure you have a strong and stable internet connection.
- Verify USB Drive Compatibility: Use a high-quality, correctly formatted USB drive.
- Review System Requirements: Make sure your system meets the minimum requirements for the map update.
- Restart Your Vehicle: Sometimes a simple restart can resolve temporary glitches.
- Contact Ford Support: If all else fails, contact Ford's customer support for assistance.
By following these steps, you can ensure your 2016 F-250's navigation system remains up-to-date, providing you with accurate and reliable directions for years to come. Remember to always check for updates periodically to keep your navigation system in top condition.