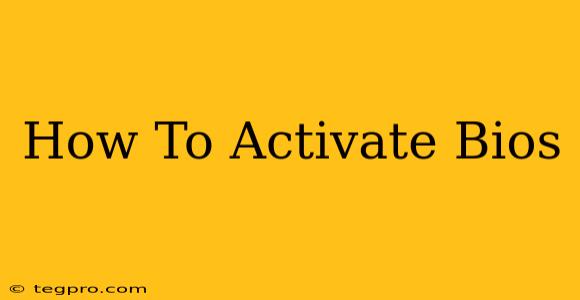Accessing your BIOS (Basic Input/Output System) might seem daunting, but it's a crucial step for troubleshooting computer problems and making system-level changes. This guide provides a clear, step-by-step process for activating your BIOS, regardless of your computer's manufacturer. We'll cover different entry methods and troubleshooting tips for common issues.
Understanding Your BIOS
Before we dive into the activation process, let's quickly understand what the BIOS is and why you might need to access it. The BIOS is the fundamental software that initializes your computer's hardware components when you turn it on. It's responsible for:
- Booting your computer: This is the initial process that starts your operating system.
- Identifying hardware: The BIOS checks and identifies all connected devices, such as your hard drive, RAM, and graphics card.
- Managing system settings: You can adjust settings like boot order, date and time, and power management options within the BIOS.
- Troubleshooting hardware issues: The BIOS can help you diagnose problems with your hardware.
How to Access Your BIOS: A Variety of Methods
The method for entering your BIOS varies depending on your computer's manufacturer and motherboard. The most common method involves pressing a specific key or key combination during the computer's startup. Here are the most frequent keys:
- Delete: This is a very common key used by many manufacturers.
- F2: Another popular choice.
- F10: Often used by brands like ASUS.
- F12: Frequently used for booting options but sometimes also for BIOS access.
- Esc: Less common, but some systems use this key.
The Crucial Timing: The key thing to remember is that you must press the key repeatedly during the boot process. This usually happens very quickly after you turn your computer on, often before the manufacturer's logo appears. You might see a message briefly flashing on the screen indicating which key to press.
If You Miss the Timing: If you miss the timing, don't worry! Simply restart your computer and try again.
Step-by-Step Guide to Accessing Your BIOS
-
Restart your computer: Turn off your computer completely. Then, turn it back on.
-
Press the BIOS key repeatedly: As soon as you hear the computer power on, begin pressing the key repeatedly (e.g., Delete, F2, F10, F12, or Esc). Keep pressing it until you see the BIOS screen appear. This screen will often contain information about your computer's hardware and settings.
-
Navigate the BIOS: Once inside the BIOS, use the arrow keys on your keyboard to navigate through the menus. The specific layout will vary depending on your system, but you'll find options for changing boot order, date and time, and other system settings.
-
Save and Exit: After making any changes, be sure to save your settings before exiting the BIOS. This usually involves selecting a "Save & Exit" or similar option. You might need to press a specific key (like F10) to save and exit.
Troubleshooting BIOS Access Problems
-
Incorrect Key: If you're not seeing the BIOS screen, try different keys (Delete, F2, F10, F12, Esc). Consult your motherboard or computer manual for the specific key.
-
Fast Boot Enabled: Some computers have a "fast boot" feature that might prevent you from accessing the BIOS. You'll likely need to disable this feature in your operating system's power settings before attempting to enter the BIOS.
-
UEFI vs. Legacy BIOS: Modern systems often use UEFI (Unified Extensible Firmware Interface), which might have a slightly different access method. Check your motherboard documentation.
-
Outdated BIOS: A very old or outdated BIOS might have quirks. Updating your BIOS (with caution!) could resolve access issues. However, this is an advanced step and requires careful attention to detail; proceed with caution and only if you are comfortable with this advanced process. Incorrectly updating the BIOS can severely damage your computer.
-
Hardware Problems: If you're still having trouble, there may be a more serious underlying hardware issue preventing BIOS access. Consult a computer repair technician for further assistance.
Conclusion
Accessing your BIOS is a fundamental skill for any computer user. With this step-by-step guide and troubleshooting tips, you should be able to navigate your BIOS with confidence. Remember to consult your computer's manual or manufacturer's website for specific instructions if you continue to experience difficulties. Good luck!