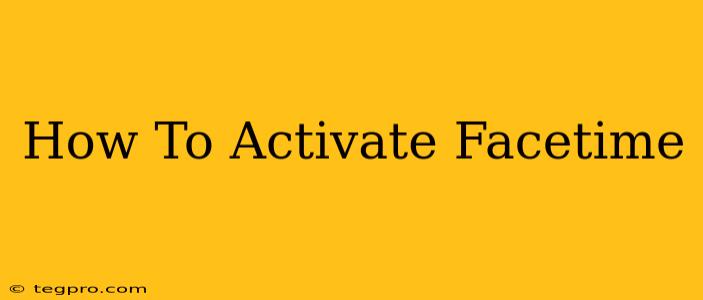FaceTime, Apple's popular video calling app, allows you to connect with friends and family with ease. But if you're new to Apple devices or haven't used FaceTime before, activating it might seem a little confusing. This comprehensive guide will walk you through activating FaceTime on your Apple device, no matter if you're using an iPhone, iPad, or Mac.
Activating FaceTime on iPhone and iPad
Activating FaceTime on your iPhone or iPad is straightforward and requires only a few simple steps. Here's how:
Step 1: Check Your Apple ID and Internet Connection
Before you begin, ensure you're connected to a stable internet connection (Wi-Fi or cellular data). Also, double-check that you've signed in to your Apple ID on your device. This is crucial for FaceTime to function correctly. You can check your Apple ID in Settings > [Your Name].
Step 2: Locate the FaceTime App
Find the FaceTime app on your home screen. It usually features a green icon with a video camera. If you can't find it, use the search function within your iOS settings.
Step 3: Launch FaceTime and Check Settings
Open the FaceTime app. If you've never used it before, you'll be prompted to sign in with your Apple ID. If not, you should see your recent contacts and the option to start a new call. To verify your settings, go to:
- Settings > FaceTime
- Ensure the FaceTime toggle is switched "ON."
If you are having trouble activating FaceTime, this setting is the first place to check.
Step 4: Troubleshooting FaceTime Activation
If you're still experiencing issues activating FaceTime after following these steps, try these troubleshooting tips:
- Restart your device: A simple restart can often resolve minor software glitches.
- Check your date and time settings: Incorrect date and time settings can interfere with network connectivity. Make sure your device has the correct date and time set automatically.
- Check for software updates: Ensure your iOS is up to date by going to Settings > General > Software Update.
- Contact Apple Support: If the problem persists, don't hesitate to contact Apple Support for further assistance. They have the expertise to help you resolve any more complex issues.
Activating FaceTime on Mac
Activating FaceTime on your Mac is very similar to the process for iOS devices.
Step 1: Check Your Apple ID and Internet Connection
Just like on iOS devices, make sure you're signed in with your Apple ID and have a stable internet connection.
Step 2: Open FaceTime
Find the FaceTime app in your Applications folder, or use Spotlight search to quickly locate it.
Step 3: Sign in and Check Preferences
Launch FaceTime. You might be prompted to sign in with your Apple ID. Once you're signed in, check your preferences:
- FaceTime > Preferences
- Ensure your Apple ID is correctly entered and the "Enable FaceTime" box is checked.
Step 4: Test your FaceTime activation. Try making a test call to a friend or family member who also uses FaceTime.
Troubleshooting FaceTime Activation Issues Across Devices
Sometimes, activation problems are not device specific. Here are some extra tips:
- Apple ID Issues: Make sure you're using the same Apple ID across all your devices.
- Network Restrictions: Check if your network administrator has imposed any restrictions on FaceTime usage.
- Firewall Settings: Ensure your firewall isn't blocking FaceTime.
By following these steps and troubleshooting tips, you should be able to activate FaceTime and start enjoying seamless video calls with your loved ones. Remember to always keep your software updated for optimal performance and security. Happy FaceTiming!