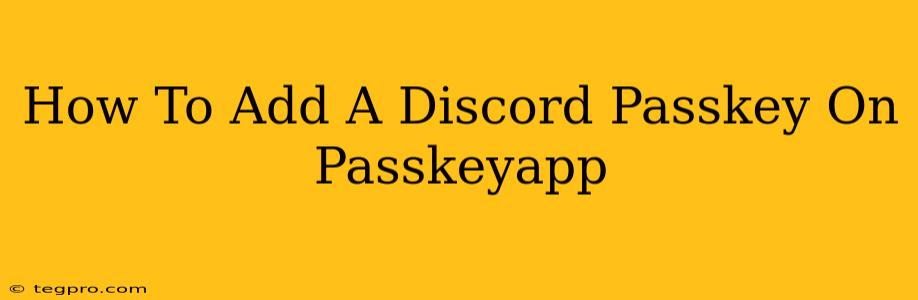Are you ready to enhance your Discord experience with the added security and convenience of Passkey App? This guide will walk you through the simple process of adding your Discord passkey to the Passkey App. Let's dive in!
Understanding Passkeys and Their Benefits
Before we begin, let's quickly cover what passkeys are and why you should use them. Passkeys are a new, more secure way to sign in to your online accounts. Unlike passwords, they rely on your device's built-in security features, making them virtually impossible to phish or steal. With Passkey App, managing these passkeys becomes a breeze.
Key Advantages of Using Passkeys:
- Enhanced Security: Passkeys eliminate the risk of password breaches and phishing attacks.
- Improved Convenience: No more remembering complex passwords – just use your biometric authentication (fingerprint or face ID).
- Seamless Integration: Passkey App integrates smoothly with various services, including Discord.
Adding Your Discord Passkey to Passkey App: A Step-by-Step Guide
Adding your Discord passkey to Passkey App is straightforward. Follow these simple steps:
-
Ensure You Have a Discord Passkey: First, you must have already enabled passkeys on your Discord account. If you haven't, you'll need to do so within your Discord settings. Look for the security section.
-
Open Passkey App: Launch the Passkey App on your device.
-
Add Account: The app should provide an option to add a new account. This usually involves tapping a "+" button or similar icon.
-
Select Discord: From the list of supported services (or through a search function), select Discord.
-
Sign In (If Required): Some apps might require you to sign into your Discord account again to verify your identity. Follow the on-screen prompts.
-
Verify Your Passkey: The Passkey app will usually guide you through a verification process. This might involve using your device's biometric authentication (fingerprint or face ID).
-
Confirmation: Once the verification is complete, your Discord passkey should be successfully added to the Passkey App. You should now see Discord listed among your managed accounts.
Troubleshooting Common Issues
While the process is generally straightforward, you might encounter minor issues. Here are some common problems and their solutions:
- App Not Recognizing Discord: Ensure that the Passkey App is up-to-date. Older versions may not support Discord's passkey system.
- Verification Errors: If you encounter verification errors, double-check your internet connection and ensure your device's biometric authentication is functioning correctly. Try restarting the app or your device.
- Passkey Not Enabled on Discord: Make absolutely sure passkeys are enabled in your Discord account settings.
Maximize Your Discord Security with Passkey App
By adding your Discord passkey to Passkey App, you significantly enhance your account security and streamline your login process. Remember to keep your device secure and updated to maintain the highest level of protection.
Keywords: Discord Passkey, Passkey App, Add Discord Passkey, Passkey, Discord Security, Two-Factor Authentication, Password Manager, Online Security, Biometric Authentication, Account Security.