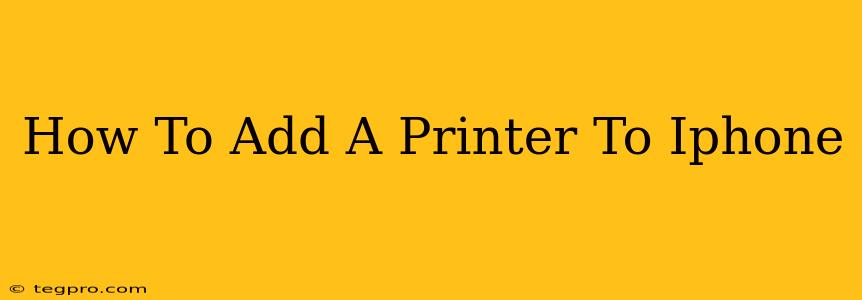Adding a printer to your iPhone might seem daunting, but it's actually quite straightforward. This guide will walk you through the process, covering various methods and troubleshooting common issues. Whether you're using AirPrint, a third-party app, or connecting directly, we've got you covered. Let's get started!
Understanding Your Printer and iPhone Capabilities
Before you begin, it's crucial to understand your printer's capabilities and your iPhone's operating system.
-
AirPrint Compatibility: Many modern printers offer AirPrint support. This built-in iOS feature allows for wireless printing without the need for additional software or drivers. Check your printer's manual to see if it's AirPrint compatible. Look for the AirPrint logo on the printer itself or in its specifications.
-
Third-Party Apps: If your printer doesn't support AirPrint, don't worry! Numerous third-party apps bridge the gap, offering support for a wider range of printers. These apps often provide additional features like advanced print settings.
-
iOS Version: Ensure your iPhone is running the latest version of iOS. Updates often include improvements to printer compatibility and performance.
Method 1: Adding an AirPrint Printer
This is the easiest method if your printer supports AirPrint.
Steps:
- Ensure Network Connectivity: Make sure your iPhone and printer are connected to the same Wi-Fi network.
- Open the App: Open the app you want to print from (e.g., Safari, Photos, Mail).
- Select Print: Tap the "Share" icon (usually a square with an upward-pointing arrow) and then select "Print."
- Select Printer: Your AirPrint-enabled printer should appear in the list of available printers. Select it.
- Adjust Settings (Optional): You can adjust print settings like number of copies, page range, and orientation.
- Print: Tap "Print" to send your document to the printer.
Method 2: Using a Third-Party Printing App
If your printer isn't AirPrint compatible, a third-party printing app is your solution. Popular options include HP Smart, Canon PRINT Inkjet/SELPHY, and Epson iPrint.
Steps:
- Download and Install: Download and install a compatible printing app from the App Store.
- Follow App Instructions: Each app has its own setup process. Follow the on-screen instructions to connect your printer to the app. This usually involves adding your printer's details and possibly connecting via Wi-Fi or USB.
- Print from the App: Once connected, you can typically print documents or photos directly from the app, or it might integrate with other apps on your phone to enable printing.
Method 3: Connecting Directly (Less Common)
Some older printers may require a direct connection via USB. This is generally less common with iPhones. You might need a special adapter or a workaround using a computer as an intermediary. Check your printer’s manual for specifics.
Troubleshooting Common Issues
- Printer Not Found: Ensure your iPhone and printer are on the same Wi-Fi network and that the printer is turned on. Restart both devices if necessary. Check your printer’s network settings to ensure it's correctly configured for Wi-Fi.
- Connection Problems: A weak Wi-Fi signal can disrupt the connection. Try moving closer to your router.
- App Issues: If using a third-party app, make sure it's updated to the latest version.
Conclusion
Adding a printer to your iPhone is a straightforward process, especially with AirPrint-enabled printers. By following the steps outlined above and understanding the different methods available, you can easily print from your iPhone, no matter the type of printer you own. Remember to always consult your printer's manual for specific instructions. If you encounter any persistent issues, consider contacting Apple support or your printer manufacturer for assistance.