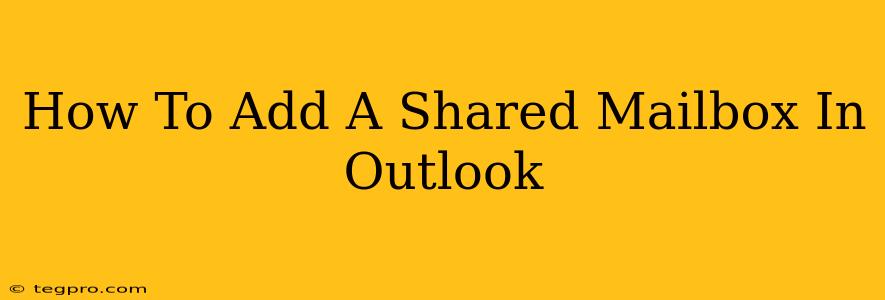Sharing mailboxes in Outlook is a fantastic way to streamline team communication and ensure consistent responses, regardless of who's in the office. This guide will walk you through the process, covering different versions of Outlook and addressing common issues. Whether you're using Outlook on your desktop, webmail, or a mobile device, you'll find the steps here.
Adding a Shared Mailbox in Outlook (Desktop)
This section details how to add a shared mailbox to your Outlook desktop application. The exact steps might vary slightly depending on your Outlook version (e.g., Outlook 2016, Outlook 365, Outlook for Microsoft 365), but the overall process remains similar.
Step 1: Obtaining Permissions
Before you can add a shared mailbox, you must have the necessary permissions. Your organization's IT administrator grants these permissions. Without them, you won't be able to access the mailbox. Contact your administrator if you haven't already received the appropriate permissions.
Step 2: Adding the Shared Mailbox in Outlook
- Open Outlook: Launch the Outlook desktop application on your computer.
- Navigate to Account Settings: The location of this option varies slightly depending on your Outlook version. Generally, you'll find it under File > Account Settings > Account Settings.
- Add Account: In the Account Settings window, select "Add Account..."
- Enter Shared Mailbox Details: Instead of entering your personal email address and password, enter the email address of the shared mailbox. Do not enter your password. Outlook will prompt you to connect to the mailbox using your own credentials.
- Open the Shared Mailbox: Once the connection is established, the shared mailbox will appear in your Outlook navigation pane. You can now access and manage emails within the shared mailbox.
Adding a Shared Mailbox in Outlook on the Web (OWA)
Accessing shared mailboxes through Outlook on the Web (OWA) is straightforward.
Step 1: Permissions (Again!)
Just like the desktop version, you need the proper permissions granted by your administrator before proceeding.
Step 2: Accessing the Shared Mailbox in OWA
- Log in to OWA: Open your web browser and log in to your Outlook Web App.
- Open the Shared Mailbox: The method for this will depend on your Outlook Web App version. Often, you'll find a list of mailboxes you have access to. Simply select the shared mailbox to open it.
Troubleshooting Common Issues
- "Cannot access shared mailbox" error: This is usually due to insufficient permissions. Contact your IT administrator.
- Mailbox doesn't appear: Check the Outlook navigation pane to see if the mailbox is listed. If not, try restarting Outlook or verifying your permissions.
- Unable to send emails from the shared mailbox: Ensure you have the "Send As" permission for the shared mailbox. This permission is different from simply "opening" the mailbox.
Best Practices for Shared Mailboxes
- Establish clear guidelines: Create a set of rules and guidelines for how the shared mailbox should be used to maintain organization and efficiency.
- Regularly check the mailbox: Ensure timely responses to emails and avoid letting the inbox overflow.
- Update contact information: Keep the contact information within the shared mailbox up-to-date.
By following these steps and best practices, you can successfully add and effectively utilize shared mailboxes within Outlook to improve teamwork and communication. Remember, seeking assistance from your IT administrator is always recommended if you encounter any persistent difficulties.