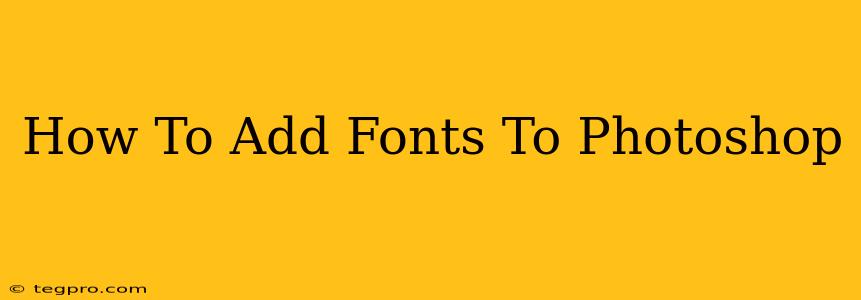Adding new fonts to Photoshop can significantly enhance your design projects, allowing you to experiment with different styles and create unique visuals. This comprehensive guide will walk you through the process of installing fonts on your system and then accessing them within Photoshop, regardless of your operating system (Windows or macOS).
Understanding Font Management
Before diving into the installation process, it's crucial to understand how fonts are managed on your computer. Fonts are essentially digital representations of typeface designs. They are stored in specific folders on your system. When you install a font, you're essentially copying these files into these designated directories. Photoshop then accesses these fonts to display them in its font selection menus.
Font Formats
You'll encounter various font file formats, such as:
- .ttf (TrueType Font): A widely used format, compatible with most systems.
- .otf (OpenType Font): Another popular format offering advanced typographic features.
- .woff (Web Open Font Format): Primarily used for web design but can also be installed for desktop applications like Photoshop.
- .woff2 (Web Open Font Format 2): A newer, more efficient version of WOFF.
Photoshop generally supports all these formats.
Adding Fonts to Your System (Windows)
Adding fonts to Windows is straightforward:
- Locate your font file: Find the downloaded font file (usually a .ttf, .otf, .woff, or .woff2 file).
- Right-click the font file: Select "Install." Windows will automatically add the font to your system's font library.
- Verify Installation: Open Photoshop and check the font list (usually found in the Character panel). Your newly installed font should be available.
Adding Fonts to Your System (macOS)
Installing fonts on macOS is similarly easy:
- Locate your font file: Find the downloaded font file.
- Double-click the font file: This will open the Font Book application.
- Click "Install Font": Font Book will add the font to your system.
- Verify Installation: Open Photoshop and check the font list. Your new font should appear.
Troubleshooting Font Issues
If you encounter problems with newly installed fonts:
- Restart your computer: A simple restart often resolves minor font glitches.
- Check font file integrity: Ensure the downloaded font file is not corrupted. Download it again if necessary.
- Restart Photoshop: Close and reopen Photoshop to refresh its font list.
- Check Font Book (macOS) or Font Settings (Windows): Verify that the font is correctly installed and activated in your system's font management utility. There might be options to deactivate or activate specific fonts.
- Font Conflicts: Sometimes, font conflicts can occur. Try disabling other recently installed fonts to see if this resolves the issue.
Accessing your Fonts in Photoshop
Once installed, your fonts will appear in Photoshop's Character panel (usually accessed through the Window menu). You can then select your preferred font from the dropdown menu to apply it to your text layers. Experiment with different fonts to find the perfect one for your design.
Optimizing Your Workflow
- Organize your fonts: Use a font management application (many free options are available) to keep your font library organized and easily accessible.
- Use font previews: Before selecting a font, use Photoshop's font preview to see how it looks in context.
- Consider font licensing: Always check the licensing terms of the fonts you download. Some fonts are free for personal use only, while others require commercial licenses.
By following these simple steps, you can effortlessly add new fonts to Photoshop and unlock a world of creative possibilities for your design projects. Remember to always download fonts from reputable sources to avoid malware or corrupted files.