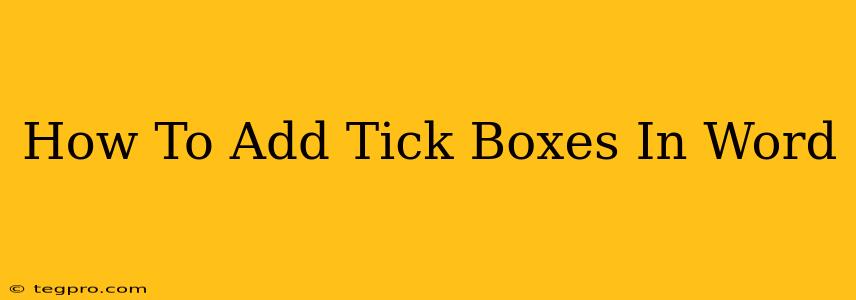Adding tick boxes (also known as checkboxes) to your Word documents can significantly enhance their functionality and organization. Whether you're creating a checklist, a form, or a survey, tick boxes provide a clear and efficient way for users to make selections. This guide will walk you through various methods of adding tick boxes in Microsoft Word, catering to different versions and user preferences.
Method 1: Using the Developer Tab (Word 2007 and later)
This is the most straightforward method for most users. If you don't see the Developer tab, you'll need to enable it first.
Enabling the Developer Tab:
- Go to File > Options.
- Select Customize Ribbon.
- In the right-hand pane, check the box next to Developer.
- Click OK.
Now the Developer tab should appear in your Word ribbon.
Adding the Tick Box:
- Navigate to the Developer tab.
- Click the Check Box Content Control button (it looks like an empty square).
- A checkbox will appear in your document. You can now type text next to it to describe the option.
Customizing the Tick Box:
- Properties: Right-click the checkbox and select Properties. Here you can change the name, default state (checked or unchecked), and other settings.
- Formatting: You can change the font, size, and color of the text associated with the checkbox, just like any other text in your document.
Method 2: Inserting a Symbol (All Word Versions)
This method works for all versions of Microsoft Word, but it's less user-friendly than using the Content Controls.
- Place your cursor where you want the tick box.
- Go to Insert > Symbol.
- Choose the Wingdings font.
- Select the filled-in square symbol (often the first one in the Wingdings font). This represents a checkmark.
- Click Insert.
This creates a visual representation of a checkbox, but it lacks the functionality of a true checkbox (i.e., you can't automatically check/uncheck it through code or macros). It’s purely a visual element.
Method 3: Using Form Fields (Older Word Versions)
Older versions of Word may not have the Developer tab or Content Controls. In such cases, you can use form fields to create checkboxes. The process is slightly more involved.
- Go to Insert > Quick Parts > Field.
- In the Field names list, select Check Box.
- Click OK.
This method provides a checkbox with some basic functionality but might not be as visually appealing or flexible as using the Developer tab method.
Troubleshooting & Tips
- Missing Developer Tab: If you can't find the Developer tab, ensure it’s enabled as described in Method 1.
- Checkbox Functionality: Remember that Method 2 only creates a visual representation; only Methods 1 and 3 create functional checkboxes.
- Form Filling: For creating forms with multiple checkboxes, Method 1 (using Content Controls) is the recommended approach. It's easier to manage and ensures compatibility with different versions of Word.
- Accessibility: Using the built-in checkboxes ensures better accessibility for users with disabilities.
By following these methods, you can effectively add tick boxes to your Word documents, improving their usability and professional appearance. Choose the method that best suits your Word version and your needs. Remember to save your document frequently to avoid losing your work!