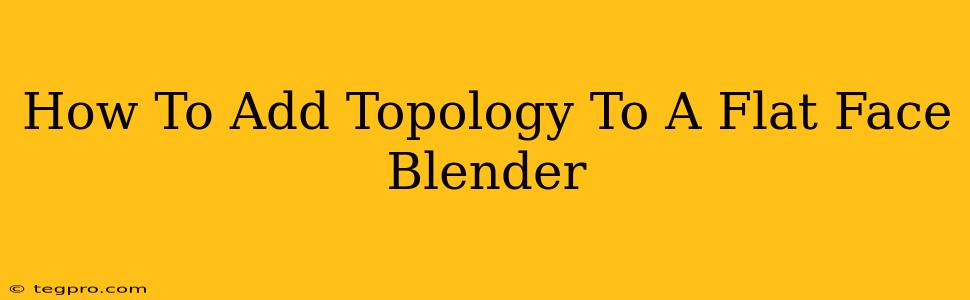Adding topology to a flat face in Blender might seem daunting, but with the right techniques, it's surprisingly straightforward. This guide will walk you through the process, covering various methods suitable for different skill levels and desired results. Whether you're a beginner or a seasoned Blender user, you'll find valuable tips and tricks here to improve your 3D modeling workflow.
Understanding Topology
Before diving into the techniques, it's crucial to grasp the concept of topology. Topology in 3D modeling refers to the arrangement of polygons (faces) and edges that make up a 3D model. Good topology is characterized by clean, even loops, flowing naturally across the surface. This ensures smooth deformations, efficient rendering, and better overall model quality. Poor topology, on the other hand, can lead to distorted meshes and animation problems.
When working with a flat face, our goal is to subdivide it into smaller polygons, creating loops that enhance the model's flexibility and realism. We want to avoid ngons (polygons with more than four sides), as these can cause issues down the line.
Methods for Adding Topology to a Flat Face
Here are several effective methods for adding topology to a flat face in Blender, ranging from simple to more advanced:
1. Subdivide and Extrude
This is the most basic method, ideal for beginners.
- Select your flat face: In Edit Mode, select the face you want to add topology to.
- Subdivide: Go to the "Edge" menu and select "Subdivide." Adjust the number of subdivisions to control the density of your new topology. More subdivisions mean more polygons and finer detail.
- Extrude: With the newly created edges selected, press "E" to extrude them. This will push the edges outwards, creating depth and shaping the face. You can adjust the extrusion amount using the mouse or by typing a numerical value.
2. Loop Cut and Slide
This method provides more control and precision than simple subdivision.
- Select your flat face: Again, start by selecting the flat face in Edit Mode.
- Loop Cut: Press "Ctrl + R" to activate the loop cut tool. Move your mouse to position the loop cut. Scroll your mouse wheel to add more cuts if needed.
- Slide: Once you've placed the loop cut, you can slide it along the edge by using the mouse or typing a precise value to adjust its position. This allows you to create precise topology even on irregular shapes. Repeat this process to create multiple loop cuts.
3. Using the Knife Tool
For more complex shapes and custom topology, the knife tool offers unparalleled flexibility.
- Select your flat face: Select the flat face.
- Activate Knife Tool: Press "K" to activate the knife tool.
- Cut the face: Carefully cut the face into desired shapes and polygons. Remember to use the principles of good topology – aiming for quads (four-sided polygons) and avoiding ngons.
- Validate your cuts: After using the knife tool, press ENTER to confirm your cuts.
4. Using Proportional Editing
This powerful tool helps to smoothly distribute changes across your mesh. It's incredibly useful for creating organic shapes and adjusting existing topology.
- Select your vertices or edges: Select the vertices or edges where you want to start your changes.
- Enable Proportional Editing: In the 3D viewport header, choose a proportional editing mode (e.g., "Connected," "Proportional," or "Random").
- Adjust the falloff: Adjust the falloff type and radius to control the influence of your edits.
- Manipulate the selected elements: Use tools like extrude, grab, or scale to make adjustments. The proportional editing will smoothly apply the changes to nearby elements based on your settings.
Tips for Clean Topology
- Plan your topology: Before you start, visualize how you want the loops to flow across the face. This will help you create a more efficient and effective mesh.
- Use quads: Whenever possible, aim for quads (four-sided polygons). They deform much more smoothly than triangles or ngons.
- Avoid ngons: N-gons (polygons with more than four sides) can cause problems during animation and rendering. Try to break them down into smaller quads.
- Even edge loops: Maintain even spacing between your edge loops for a smoother, more consistent look.
By mastering these techniques and following best practices for topology, you'll be able to create high-quality 3D models in Blender, ready for animation, texturing, and rendering. Remember to experiment and practice to develop your own efficient workflow. Happy modeling!