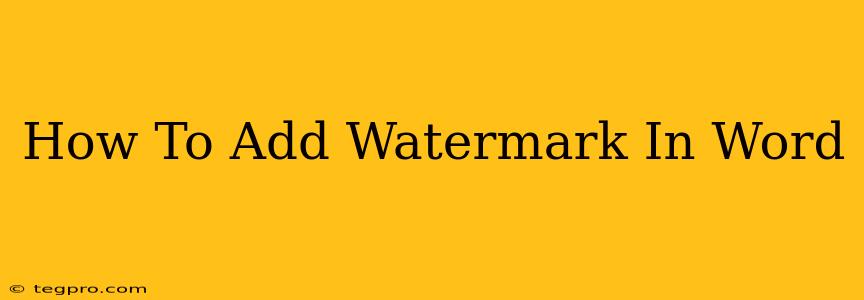Adding a watermark to your Word document is a simple yet effective way to protect your intellectual property and brand your work. Whether you need to mark a document as a "Draft," "Confidential," or add your company logo, this guide will walk you through the process step-by-step. We'll cover various watermark types and customization options to help you achieve the perfect result.
Understanding Watermarks in Microsoft Word
A watermark is a semi-transparent image or text that appears behind the main content of your document. It's subtly visible but prevents unauthorized copying or distribution. Word offers flexibility in creating watermarks, allowing you to use both pre-designed options and custom images or text.
Types of Watermarks You Can Create
-
Text Watermarks: These are the simplest to create, allowing you to add words like "Confidential," "Draft," "Sample," or your company name. You can customize the font, size, color, and orientation.
-
Image Watermarks: These provide a more visually striking watermark, often incorporating your logo or a custom design. The image's transparency is adjustable, ensuring it doesn't obscure your document's content.
Adding a Text Watermark in Word
Here's how to add a simple text watermark:
-
Open your Word document: Start with the document you want to add the watermark to.
-
Navigate to the Design tab: In the Word ribbon, locate the "Design" tab.
-
Access Watermark settings: Click on the "Watermark" option in the "Page Background" group.
-
Select "Custom Watermark...": Choose this option from the dropdown menu.
-
Choose "Text watermark": A dialog box will appear. Select the "Text watermark" radio button.
-
Customize your text: Enter the text you want to use as your watermark in the "Text" field.
-
Select font and formatting: Choose the desired font, size, color, and orientation (horizontal or diagonal). Experiment with different settings to find the best look.
-
Adjust the watermark's transparency: Use the "Watermark options" to modify the transparency level, making the watermark subtle yet visible.
-
Apply the watermark: Click "OK" to apply the watermark to your document.
Adding an Image Watermark in Word
Adding an image watermark is slightly more involved but offers greater customization:
-
Follow steps 1-4 above: Begin by opening your document and navigating to the "Custom Watermark" dialog box.
-
Select "Picture watermark": Choose the "Picture watermark" radio button.
-
Select your image: Click the "Select Picture..." button and browse to locate the image file you want to use as your watermark. Ensure the image is high resolution and appropriately sized.
-
Adjust washout settings: This setting controls the transparency and visibility of your image watermark. Experiment to find the perfect balance.
-
Apply the watermark: Click "OK" to apply your image watermark to your document.
Tips for Creating Effective Watermarks
-
Maintain readability: Your watermark shouldn't obscure the main content of your document. Keep it subtle and use a low opacity.
-
Choose appropriate text/images: Select text or images that clearly convey your message (e.g., "Confidential," your company logo).
-
Test your watermark: Print a test page to ensure the watermark is visible and doesn't interfere with readability.
-
Consider your audience: The type of watermark you choose should be appropriate for your intended audience and the document's purpose.
Removing a Watermark
If you need to remove a watermark, simply return to the "Watermark" menu under the "Design" tab and select "Remove Watermark."
By following these steps, you can easily add effective watermarks to your Word documents, enhancing their security and professionalism. Remember to experiment with different settings to find the best look and feel for your specific needs. Using watermarks is a crucial step in protecting your work and maintaining brand consistency.