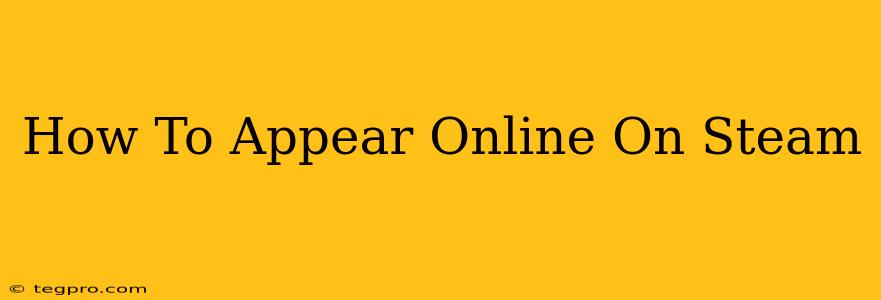Are you ready to reconnect with your Steam friends and show the world you're ready to game? This guide will walk you through how to appear online on Steam, covering various scenarios and troubleshooting common issues. Whether you're new to Steam or a veteran player, this guide will help you get back into the action and easily manage your online presence.
Understanding Steam's Online Status
Steam offers several different online status options:
- Online: This is the standard setting, letting your friends know you're available to play.
- Busy: Indicates you're currently playing a game or otherwise occupied but might still respond to messages.
- Away: Shows you're logged in but not actively using Steam.
- Snooze: Temporarily hides your online status from others.
- Offline: Completely hides your status and makes you invisible to other Steam users.
Choosing the right status is key to managing your online interactions effectively.
How to Set Your Steam Status to Online
The process of setting your Steam status to online is straightforward:
- Launch Steam: Open the Steam client on your computer.
- Go Online: Your status should be displayed near your username in the top right corner of the Steam client. Simply click on it and select "Online."
That's it! You're now visible to your friends and will appear as "Online" on their friend lists.
Troubleshooting Common Issues
Sometimes, despite selecting "Online," you might still appear offline to your friends. Here are some troubleshooting steps:
1. Steam Client Updates:
- Check for Updates: Ensure your Steam client is up-to-date. Outdated clients can sometimes cause problems with online status. Steam will usually notify you of available updates, but you can manually check under the "Steam" menu.
2. Network Connectivity:
- Internet Connection: Verify you have a stable internet connection. Steam relies on a reliable connection to broadcast your online status correctly. Restarting your router or modem might resolve temporary connectivity issues.
- Firewall/Antivirus: Temporarily disable your firewall or antivirus software to see if they're interfering with Steam's communication. If this solves the problem, configure your security software to allow Steam through.
3. Steam Client Restart:
- Restart Steam: A simple restart often resolves minor glitches. Close the Steam client completely and relaunch it.
4. Steam Account Issues:
- Account Problems: If the issue persists, there might be a problem with your Steam account. Check the Steam Support website for potential account-related issues or contact Steam support directly.
Appear Online While Playing a Game
When you launch a game through Steam, your status will automatically update to reflect that you're playing. You won't need to manually change your status unless you want to use the "Busy" or "Away" options.
Optimizing Your Steam Profile for Visibility
While this isn't directly related to appearing online, having a well-maintained profile can make you more easily found by your friends. Consider:
- Profile Picture: Add a clear profile picture to make yourself easily recognizable.
- About Me Section: Fill out your "About Me" section to let people know your gaming interests.
- Game Library: Keeping your game library up-to-date helps your friends see what games you play and might want to join you in.
By following these steps and troubleshooting tips, you can confidently manage your online status on Steam and connect with your gaming community effectively. Remember to check back periodically for any changes in Steam's interface and functionality. Happy gaming!