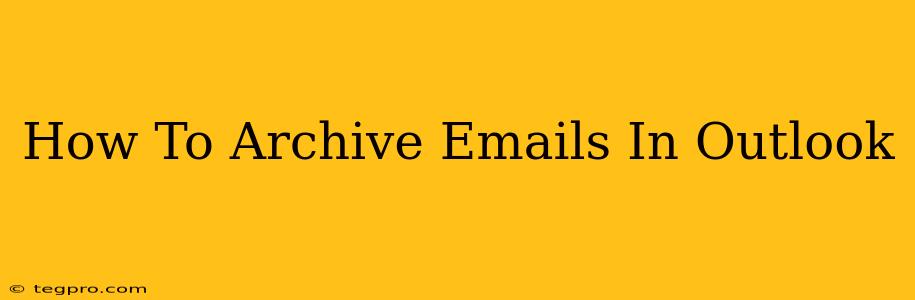Archiving emails in Outlook is a crucial task for maintaining a clean and organized inbox. A cluttered inbox can lead to lost emails, missed deadlines, and decreased productivity. This comprehensive guide will walk you through different methods of archiving emails in Outlook, ensuring you keep your data safe and accessible while keeping your inbox clutter-free.
Understanding Outlook Archiving
Before diving into the how-to, let's clarify what archiving in Outlook means. Archiving isn't the same as deleting. When you archive an email, you move it from your inbox to a separate archive folder, preserving it for later access without cluttering your primary inbox. This differs from deleting, which permanently removes the email.
Benefits of Archiving Emails:
- Improved Inbox Management: A cleaner inbox allows for easier navigation and finding important emails.
- Enhanced Productivity: Less time spent searching for emails means more time for productive tasks.
- Data Preservation: Archiving ensures that your emails are safely stored, even if deleted from your inbox.
- Compliance: Archiving helps meet regulatory requirements for data retention in certain professions.
Methods for Archiving Emails in Outlook
Outlook offers several ways to archive emails, depending on your needs and preferences. Let's explore the most common methods:
1. Archiving using the Archive button:
This is the simplest method for archiving individual emails or selected emails.
- Select the email(s): In your inbox, select the email(s) you wish to archive.
- Click "Archive": Locate the "Archive" button in the ribbon at the top. It's usually found in the "Move" group.
- Confirmation: Outlook will move the selected email(s) to your archive folder. This folder is usually located within your Outlook data file.
2. Archiving using the right-click menu:
This method provides similar functionality to the Archive button but offers a more direct approach.
- Select the email(s): Select the email(s) to be archived.
- Right-click: Right-click on the selected email(s).
- Choose "Archive": Select "Archive" from the context menu.
3. AutoArchiving in Outlook:
For automated archiving, Outlook offers an AutoArchive feature. This automatically moves older emails to your archive folder based on predefined settings.
- Accessing AutoArchive settings: Go to File > Options > Advanced and scroll down to the "AutoArchive" section.
- Customize Settings: Here you can configure the archiving frequency (daily, weekly, monthly), the age of emails to be archived, and the location of the archive folder. You can choose to delete items older than a certain age, or simply archive them. Carefully review these settings before enabling AutoArchive to avoid accidental data loss.
Locating Archived Emails
Once emails are archived, you can easily find them using Outlook's search functionality. Simply type keywords related to the email content into the search bar. Alternatively, you can navigate directly to the Archive folder in your Outlook folder structure.
Troubleshooting Common Issues
- Archive folder not found: Check your Outlook data file settings and ensure that the archive folder is properly configured within your AutoArchive settings.
- Emails not archiving properly: Review your AutoArchive settings to ensure they are correctly configured and that no conflicts exist with other Outlook settings.
By following these steps, you can effectively manage your inbox and keep your email data organized and easily accessible. Remember to regularly review and adjust your archiving settings to maintain optimal inbox efficiency. Efficient email management is key to a productive workflow!