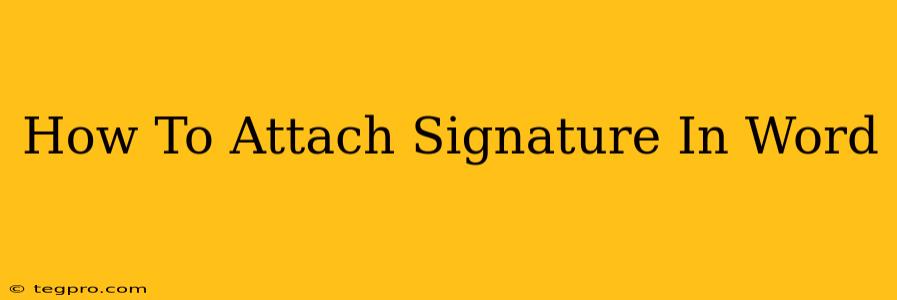Adding a signature to your Word documents is crucial for professional communication and legal validity. Whether it's a scanned image of your handwritten signature or a digital signature, this guide provides step-by-step instructions to seamlessly integrate your signature into your Word documents.
Adding a Scanned Signature to Word
This method is ideal for preserving the personal touch of a handwritten signature.
Step 1: Scan Your Signature
- Prepare your signature: Sign your name clearly on a piece of white paper using dark ink. Avoid using a flimsy paper that might wrinkle easily during scanning.
- Scan your signature: Use a scanner or your phone's scanning app to create a high-resolution image of your signature. Ensure the background is clean and the signature is well-defined. Most smartphones now have built-in scanning functionality.
- Save the image: Save the scanned signature as a JPG, PNG, or GIF file. Choose a descriptive file name (e.g., "MySignature").
Step 2: Insert the Signature into Your Word Document
- Open your Word document: Locate the document where you need to add your signature.
- Insert the picture: Go to the "Insert" tab and click on "Pictures". Browse to the location where you saved your signature image and select it.
- Position and resize: Click and drag the signature to the desired location within your document. Use the sizing handles to adjust its size as needed. Maintain a reasonable size; avoid making it overly large or small.
- Adjust the formatting (optional): You can further refine the appearance by using the "Picture Format" tab to adjust brightness, contrast, or add artistic effects.
Creating a Digital Signature in Word (for older versions)
While newer versions of Word offer more streamlined options, older versions require a slightly different approach:
- Create your digital signature: Use a dedicated digital signature software or service to create a digital image of your signature. This will be a high-quality image ready to use.
- Insert the signature: Follow the same steps as above (Step 2) to insert the image into your Word document.
Adding a Signature Line (for Typed Signatures)
For a more formal and easily reproducible signature, consider using a signature line.
Step 1: Insert a Text Box
- Go to the "Insert" tab and select "Text Box."
- Draw a text box where you want your signature line to appear.
Step 2: Add the Signature Line Text
- Type "Signature" or "_________________________" into the text box.
- Adjust the font size and style to match your document.
Step 3: Add Your Typed Name Below (Optional)
- Below the signature line, add a text box and type your printed name.
Tips for Professional-Looking Signatures
- High Resolution: Use a high-resolution image for a clear, crisp signature.
- Consistent Size: Maintain a consistent size for all signatures in your document.
- Proper Placement: Place your signature in a logical and easily visible location.
- File Format: JPG, PNG, and GIF are commonly accepted image formats.
- Legal Considerations: Understand the legal implications of digital versus handwritten signatures in your specific context. A digital signature may not be legally binding in all situations.
By following these steps, you can effectively attach your signature to Word documents, enhancing professionalism and authenticity. Remember to always maintain a consistent style across your documents for a polished and professional look.