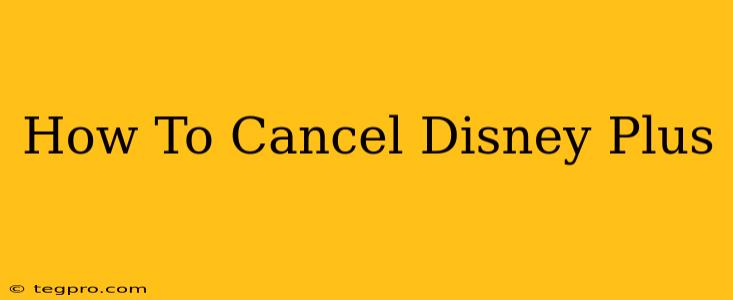Are you ready to say goodbye to Mickey Mouse and the magical world of Disney+? Perhaps your subscription is up, you've found another streaming service you prefer, or you're simply looking to tighten your budget. Whatever the reason, canceling your Disney+ subscription is a straightforward process. This guide will walk you through canceling your Disney+ subscription on various devices, ensuring a smooth and hassle-free experience.
Why Cancel Disney Plus?
Before we dive into the cancellation process, let's briefly explore why people choose to cancel their Disney+ subscriptions. Reasons can vary widely:
- Budget Constraints: Streaming services can add up quickly. Canceling Disney+ might be a necessary step to manage your monthly expenses.
- Lack of Content: While Disney+ boasts an impressive library, it might not always cater to everyone's tastes. If you find yourself not watching much, canceling might be a logical choice.
- Switching Services: You might have found another streaming service that better suits your preferences and viewing habits.
- Trial Period Ends: Many users sign up for a free trial and then forget to cancel before the trial ends, leading to unwanted charges.
How to Cancel Disney Plus on Different Devices
The process of canceling your Disney+ subscription differs slightly depending on the device you are using. Here's a breakdown:
Canceling Disney+ on a Web Browser:
- Log in: Go to the official Disney+ website and log in using your account credentials.
- Access Account Settings: Look for your profile icon (usually in the top right corner) and click on it. Select "Account."
- Find Subscription: Navigate to the "Billing" or "Subscription" section.
- Cancel Subscription: You should see a button or option clearly labeled "Cancel Subscription." Click on it.
- Confirmation: Disney+ will likely ask for confirmation before canceling. Follow the on-screen instructions to complete the cancellation. You might be asked to provide a reason for canceling; this information is helpful for Disney+ to improve its services.
Canceling Disney+ on a Mobile App (Android and iOS):
- Open the App: Launch the Disney+ app on your smartphone or tablet.
- Access Profile: Tap on your profile icon (usually in the top right or bottom right corner).
- Account Settings: Navigate to the "Account" or "Settings" section.
- Manage Subscription: Look for options related to "Subscription," "Billing," or "Manage Subscription."
- Cancel Subscription: Follow the on-screen instructions to cancel your subscription. The exact wording might differ slightly depending on your device and Disney+ app version.
Canceling Disney+ Through Your TV Provider:
If you subscribed to Disney+ through your TV provider (like Comcast, Verizon, or others), you'll need to cancel through their system, not directly through Disney+.
- Contact your TV Provider: Visit your TV provider's website or call their customer support to initiate the cancellation.
- Provide Account Information: You will likely need to provide your account details to verify your identity.
- Confirm Cancellation: Confirm the cancellation with your provider to ensure it's processed correctly.
Important Considerations After Canceling Disney+:
- Access Until Billing Cycle Ends: You'll generally retain access to Disney+ until the end of your current billing cycle.
- Reactivation: You can usually reactivate your Disney+ subscription at any time if you change your mind.
- Contact Support: If you encounter any issues during the cancellation process, don't hesitate to contact Disney+ customer support for assistance.
By following these steps, you can easily cancel your Disney+ subscription and manage your streaming expenses effectively. Remember to always double-check the cancellation process to avoid any unexpected charges. Enjoy the rest of your streaming adventures!