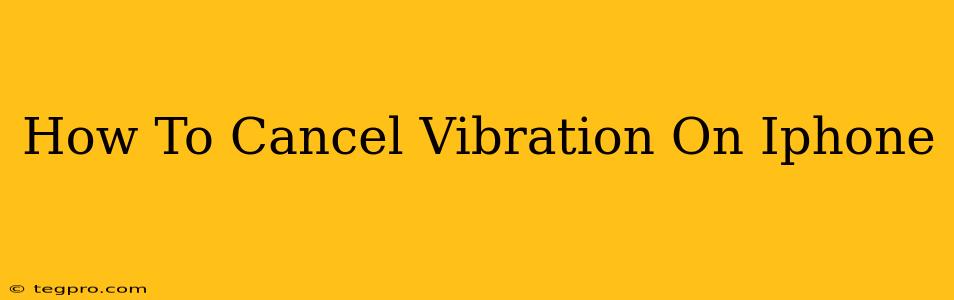Are you tired of your iPhone buzzing incessantly? Constant vibrations can be distracting, annoying, and even disruptive. Fortunately, silencing those vibrations is easier than you think. This guide will walk you through several ways to cancel vibration on your iPhone, no matter the situation.
Understanding iPhone Vibration Settings
Before we dive into the how-to, it's important to understand where your iPhone's vibration settings are located and how they work. Your iPhone uses vibrations for various notifications, including calls, texts, alarms, and app notifications. You can customize these settings individually or disable them altogether.
Key Areas to Adjust Vibration Settings:
- Sounds & Haptics: This is the main control center for all your iPhone's sounds and vibrations. Here, you can manage overall vibration settings and adjust individual app settings.
- Individual App Notifications: Many apps allow you to customize notification settings, including whether they vibrate or not.
- Ring/Silent Switch: The physical switch on the side of your iPhone quickly toggles between ring and silent mode. While silent mode mutes sounds, it doesn't always disable vibrations, depending on your settings.
How to Turn Off Vibrations on Your iPhone
Here's a step-by-step guide on how to cancel vibration on your iPhone in different scenarios:
1. Turning Off Vibrations Completely (Global Setting):
This method disables vibrations for all notifications.
- Open the Settings app.
- Tap on Sounds & Haptics.
- Toggle the Vibrate on Ring switch to the OFF position.
- Toggle the Vibrate on Silent switch to the OFF position. This ensures no vibrations even when your phone is on silent.
Important Note: Turning off "Vibrate on Ring" will prevent your phone from vibrating when receiving calls, even if it's ringing.
2. Disabling Vibrations for Specific Notifications:
This allows you to fine-tune which notifications vibrate and which don't.
- Open the Settings app.
- Go to Notifications.
- Select the specific app (e.g., Messages, Mail, etc.).
- Tap on Sounds & Haptics.
- Toggle Vibrate to the OFF position. Repeat this for any app you want to stop vibrating.
3. Using Do Not Disturb (DND) Mode:
DND is a powerful feature to silence all notifications, including vibrations, during specific times or when your screen is locked.
- Swipe down from the top-right corner of your screen (on iPhones with Face ID) or swipe up from the bottom of the screen (on iPhones with a Home button) to open Control Center.
- Tap the Do Not Disturb icon (looks like a crescent moon). You can also schedule DND or customize its settings within the Settings app under Do Not Disturb.
4. Utilizing the Ring/Silent Switch:
The ring/silent switch is the quickest way to mute sounds but doesn't always disable vibrations, depending on the settings above. If you've followed steps 1 & 2, then the silent switch will also stop vibrations.
Troubleshooting Vibrations on iPhone
If you're still experiencing unexpected vibrations even after following these steps, try these troubleshooting tips:
- Restart your iPhone: A simple restart can often resolve minor software glitches.
- Check for iOS updates: Make sure your iPhone is running the latest version of iOS. Updates often include bug fixes that could address vibration issues.
- Update your apps: Outdated apps can sometimes cause unexpected behavior. Update any apps that might be causing problems.
- Contact Apple Support: If you've tried everything and are still experiencing problems, contact Apple Support for further assistance.
By following these instructions, you can effectively manage and control vibrations on your iPhone, creating a more peaceful and less distracting mobile experience. Remember to customize your settings to best suit your needs and preferences!