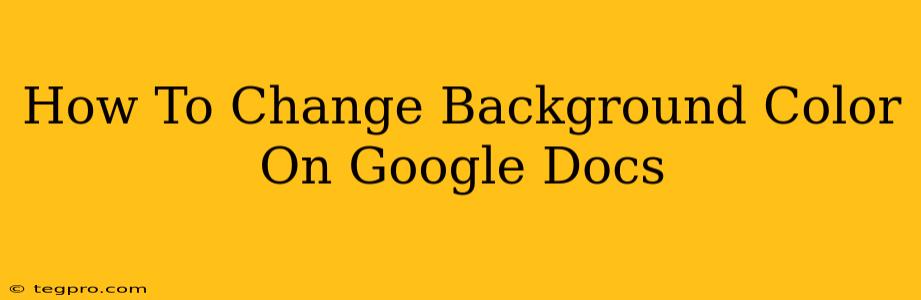Want to add a pop of color to your Google Docs document? Changing the background color can dramatically improve readability and visual appeal, making your documents more engaging. This guide will walk you through the simple steps to customize your Google Docs background.
Why Change Your Google Docs Background Color?
Before diving into the "how-to," let's explore why you might want to change your Google Docs background color. There are several compelling reasons:
-
Improved Readability: A subtly contrasting background can reduce eye strain, especially for lengthy documents. A light background with dark text, or vice versa, can significantly improve readability.
-
Branding and Aesthetics: Matching your document's background color to your brand's palette creates a professional and cohesive look. This is especially important for marketing materials or official reports.
-
Organization and Categorization: Different background colors can help you visually distinguish between sections or different types of documents. This is useful for project management or personal organization.
-
Accessibility: For users with visual impairments, a carefully chosen background color can improve accessibility and contrast, making the text easier to read.
Step-by-Step Guide: Changing Your Google Docs Background Color
Unfortunately, Google Docs doesn't offer a direct "change background color" option like some other word processors. However, you can achieve a similar effect using a few simple workarounds:
Method 1: Using a Header or Footer
This is the most common and easiest method.
-
Open your Google Doc: Locate the document you wish to modify.
-
Insert a Header or Footer: Click "Insert" in the menu bar, then select "Header" or "Footer." Choose the position you prefer (top, bottom, or even both!).
-
Add a Colored Shape: In the header or footer section, click "Insert" again, then select "Drawing." A drawing canvas will appear. Draw a rectangle or square to fill the entire header or footer area.
-
Fill with Color: Click on the shape you just created. You'll see a color palette appear. Choose your desired background color.
-
Adjust Transparency (Optional): For a more subtle effect, adjust the transparency of the colored shape to create a less intense background.
-
Save your changes.
Method 2: Using a Watermark (For Subtle Backgrounds)
This method is ideal if you want a very subtle, almost transparent background color.
-
Insert a Watermark: Go to "File" > "Page Setup" > "Watermark."
-
Choose a Color: Select the "Custom" option and choose your desired color. You can adjust the intensity of the color here. Remember that using a dark color as a watermark may reduce readability.
-
Apply the Watermark: Save your changes to apply the watermark as a background.
Tips for Choosing the Right Background Color
-
Consider Contrast: Ensure sufficient contrast between your background color and text color for optimal readability. Use a color contrast checker online to verify accessibility.
-
Keep it Subtle: Avoid overly bright or distracting colors that might detract from your content.
-
Brand Consistency: If applicable, use colors consistent with your brand identity.
-
Test Different Options: Experiment with different colors to find the best fit for your document and its purpose.
Conclusion: Enhancing Your Google Docs with Color
Changing the background color in Google Docs may not be as straightforward as in other programs, but with these simple methods, you can easily customize the appearance of your documents to improve readability, enhance aesthetics, and reflect your personal style or brand identity. Remember to prioritize readability and accessibility when selecting your background color.