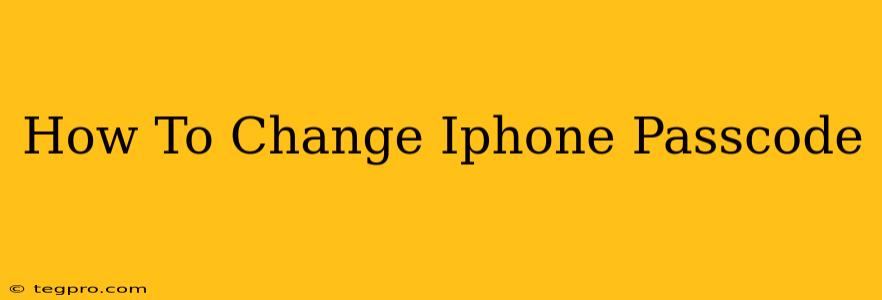Changing your iPhone passcode is crucial for maintaining the security and privacy of your personal data. Whether you want to enhance security, simply update your current code, or have forgotten your passcode and need to reset it, this guide will walk you through the process step-by-step. We'll cover various scenarios to ensure you're equipped to handle any situation.
Why Change Your iPhone Passcode?
There are several compelling reasons to regularly change your iPhone passcode:
- Enhanced Security: A strong, unique passcode is your first line of defense against unauthorized access to your device and its sensitive information. Changing it regularly makes it harder for potential thieves or hackers to guess or crack your code.
- Forgotten Passcode: If you've forgotten your current passcode, changing it is the only way to regain access to your iPhone.
- Shared Device: If you share your iPhone with others, changing the passcode ensures your personal data remains private.
- Improved Privacy: A regularly updated passcode protects your sensitive data from prying eyes.
How to Change Your iPhone Passcode (If You Know Your Current Passcode)
This is the simplest scenario. Here's how to change your iPhone passcode if you remember your current one:
- Open Settings: Locate and tap the "Settings" app icon (it usually looks like a grey gear).
- Navigate to Face ID & Passcode (or Touch ID & Passcode): Depending on your iPhone model, you'll find this option in the main Settings menu. Tap on it.
- Enter Your Current Passcode: You'll be prompted to enter your current passcode to verify your identity.
- Tap "Change Passcode": This option should be readily visible once you've authenticated.
- Enter Your Old Passcode: Re-enter your current passcode to confirm.
- Enter Your New Passcode: Choose a new, strong passcode. Remember, a strong passcode is at least six digits long and combines numbers, letters, and symbols.
- Confirm Your New Passcode: Re-enter your new passcode to confirm it.
That's it! Your iPhone passcode has been successfully updated.
How to Reset Your iPhone Passcode (If You've Forgotten Your Current Passcode)
If you've forgotten your passcode, you'll need to erase your iPhone and set up a new one. This process will unfortunately delete all data on your device, so make sure you have a recent backup.
Important Note: Before proceeding, ensure you have a recent backup of your iPhone data using iCloud or iTunes. Failing to back up could lead to irreversible data loss.
- Connect to iTunes or Finder: Connect your iPhone to your computer using a USB cable. Open iTunes (for older macOS versions) or Finder (for newer macOS versions or Windows).
- Select Your iPhone: Your iPhone should appear in iTunes or Finder. Select it.
- Restore iPhone: Follow the on-screen instructions to restore your iPhone to factory settings. This will erase all data and allow you to set a new passcode.
Using Find My iPhone: If you have Find My iPhone enabled, you can erase your iPhone remotely through iCloud.com. This option is handy if you've lost your device. However, this will also erase your data, so a prior backup is crucial.
Choosing a Strong Passcode
Remember, the strength of your passcode is crucial. Avoid using easily guessable passcodes like birthdays, anniversaries, or simple number sequences. Instead, opt for a passcode that's at least six digits long and incorporates a mix of uppercase and lowercase letters, numbers, and symbols.
By following these steps, you can easily change or reset your iPhone passcode, ensuring the continued security and privacy of your valuable data. Remember to back up your device regularly to mitigate any potential data loss during the passcode reset process.