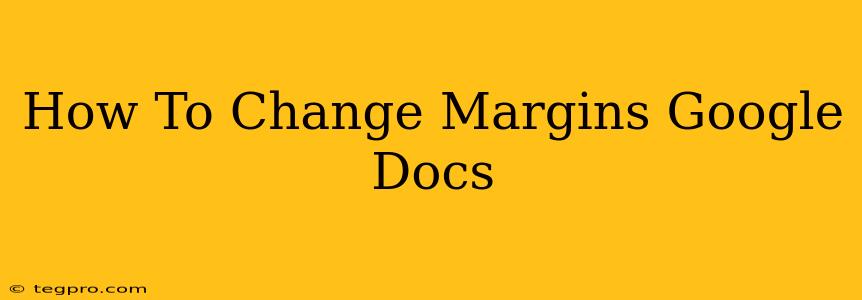Changing margins in Google Docs is a simple yet crucial step in formatting your documents for different purposes. Whether you're crafting a professional report, a creative writing piece, or a simple letter, adjusting your margins can significantly impact the overall look and feel. This guide will walk you through the process, covering various methods and scenarios.
Understanding Margin Settings in Google Docs
Before diving into the "how-to," let's understand what margins are and why changing them matters. Margins refer to the blank space surrounding the text on a page. They create a visually appealing and readable document. Standard margins are usually 1 inch on all sides (top, bottom, left, and right), but you can customize them to suit your needs. Why change them?
- Different paper sizes: A standard letter-sized page might require different margins than a legal-sized page.
- Document type: A formal report might necessitate wider margins than a casual newsletter.
- Binding: If your document is going to be bound (e.g., a book or thesis), you'll need larger inside margins to accommodate the binding.
- Aesthetic appeal: Experimenting with margins can enhance the visual presentation of your document.
Method 1: Using the Ruler to Adjust Margins
This is the most straightforward method for quickly adjusting margins.
- Open your Google Doc: Begin by opening the Google Doc you wish to modify.
- Locate the ruler: Look at the top and left sides of your document. You'll see rulers that represent the margins.
- Drag the margin markers: The small triangles at the ends of the ruler represent the margin settings. Click and drag these triangles to adjust the margins to your desired size. You can drag them inwards to decrease margins or outwards to increase them.
Method 2: Using the "Page setup" Menu
This method offers more precise control over your margins.
- Open the "File" menu: Click on "File" located at the top-left corner of your Google Doc.
- Select "Page setup": From the dropdown menu, choose "Page setup."
- Adjust the margins: A new window will pop up. Here, you'll find options to adjust your margins precisely. Enter the desired measurement (in inches, centimeters, or other units) for each margin: Top, Bottom, Left, and Right.
- Apply changes: Click "OK" to save your changes and update the document's margins.
Method 3: Customizing Margins for Specific Sections
For longer documents, you might want different margins for different sections. Google Docs allows for this using section breaks.
- Insert section breaks: Position your cursor where you want a new section to begin. Go to "Insert" > "Break" > "Section break". This creates a separate section with its own independent margin settings.
- Adjust margins for the new section: Follow either Method 1 or Method 2 to change the margins for this newly created section. The changes will only apply to that specific section.
Troubleshooting Common Issues
- Margins not changing: Ensure you've saved your changes after adjusting the margins.
- Margins resetting: Check for conflicting formatting or styles that might be overriding your margin settings.
- Units of measurement: Double-check that you are using consistent units of measurement throughout your margin settings.
Mastering Margins for Professional Documents
By understanding and mastering the techniques outlined above, you can create professional-looking documents in Google Docs. Remember to always preview your changes to ensure they align with your desired aesthetic and readability. Experiment with different margin settings to find what works best for your specific document type and content. Proper margin usage is a key element in professional document formatting, so take your time, practice, and perfect this essential skill!