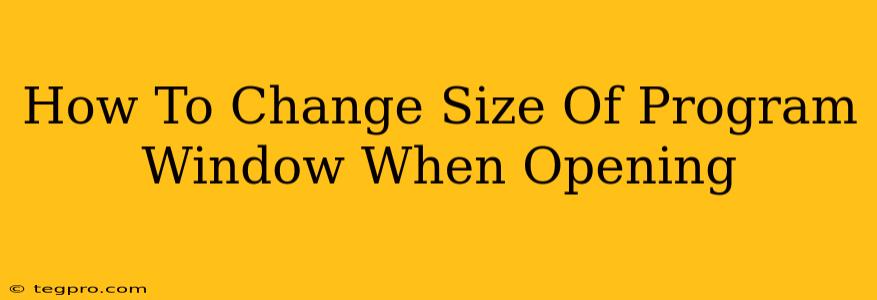Many programs open to a default size that might not be ideal for your screen or workflow. Fortunately, there are several ways to adjust the size of a program window upon opening, ranging from simple in-program options to more advanced system-level tweaks. This guide covers various methods to control the initial size of your application windows.
Method 1: Using the Program's Settings
The easiest way to change the size of a program window is to check the program's settings. Many applications offer options to customize the window's size and behavior on startup.
Steps:
- Open the program: Launch the application whose window size you want to adjust.
- Locate the settings menu: This is usually found under options like "Settings," "Preferences," "Options," or a gear icon.
- Search for display or window settings: Look for sections related to display, interface, or window appearance.
- Adjust window size parameters: Some programs offer specific options to set the initial window size. You might find options to set dimensions (width and height) or choose from presets like "maximized," "minimized," or "default."
- Save changes and restart: After making changes, save your settings and restart the program to see the effect.
Example: Many image editors, such as Photoshop or GIMP, have settings that allow you to define the startup window size.
Method 2: Using Window Management Tools
If the program itself doesn't provide options to control startup window size, you can explore window management tools. These tools often offer features to customize the behavior of various windows, including their starting dimensions. Some popular examples include:
- Window managers (Linux): Different Linux desktop environments (like GNOME, KDE, XFCE) offer window management settings that allow customizing window behavior. Explore your desktop environment's settings to find options related to window sizing or startup behavior.
- Third-party window managers: Various third-party window management applications are available, providing advanced features for resizing and repositioning windows on startup. However, be cautious when downloading and installing such software.
Method 3: Creating Shortcuts with Customized Arguments (Advanced)
For more technically inclined users, using custom shortcuts with specific arguments can alter the startup behavior of certain programs. This often involves using command-line arguments to specify window size and position. However, this approach is program-specific and requires understanding the command-line options supported by the application.
Example (Illustrative): Some applications might accept arguments like -width 800 -height 600 to set the initial window size. You would then need to create a shortcut to the program, adding these arguments in the "Target" field of the shortcut properties.
Note: This method is not universally applicable and requires research specific to your application's command-line options.
Method 4: Using Macros or Automator (Mac)
On macOS, using Automator or a scripting language like AppleScript can automate the process of resizing windows after launch. You can create an Automator workflow or AppleScript that waits for the application to open and then resizes its window to your preferred dimensions. This method requires some familiarity with scripting or Automator workflows.
Troubleshooting
- Program limitations: Some programs might not allow changing their initial window size.
- Conflicting settings: Make sure no other software or system settings are overriding your changes.
- Administrator privileges: You might need administrator privileges to modify certain startup settings.
By combining these methods, you can gain better control over the initial size of your program windows, enhancing your productivity and workflow. Remember to explore the specific options available in your chosen application and operating system.