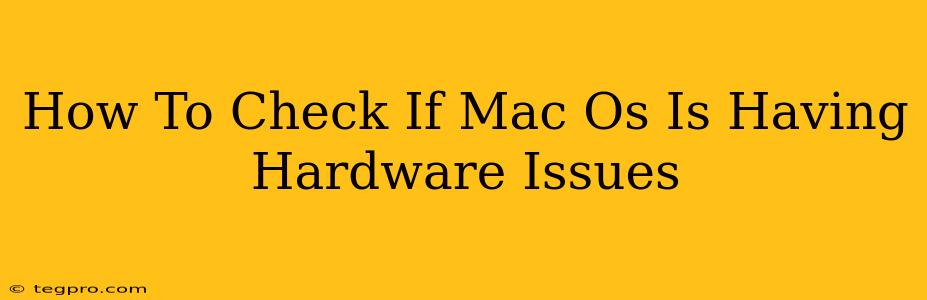Is your Mac running slower than usual? Experiencing unexpected crashes or freezes? These could be signs of underlying hardware problems. Don't panic! This guide will walk you through several ways to diagnose potential hardware issues on your macOS system. Early detection can prevent significant data loss and costly repairs.
Common Signs of Mac Hardware Problems
Before diving into diagnostics, let's identify the common symptoms that indicate hardware trouble:
- Slow performance: A significant drop in speed, even after restarting and closing unnecessary apps, could point to a failing hard drive, insufficient RAM, or overheating components.
- Frequent crashes or freezes: Unexpected shutdowns or freezes that aren't related to specific software are often hardware-related.
- Unusual noises: Clicking, whirring, or grinding sounds emanating from your Mac are clear indicators of potential problems, especially with the hard drive or fan.
- Display issues: Flickering, distorted images, lines on the screen, or a blank screen are often signs of a failing display or graphics card.
- Overheating: If your Mac is consistently hot to the touch, even when performing simple tasks, this could signal a problem with the cooling system or overheating components.
- Data loss or corruption: Frequent file corruption or unexplained data loss suggests potential hard drive failure.
- Peripheral issues: Problems connecting or using external devices like printers, keyboards, or mice may point to a failing USB port or other connectivity issues.
How to Diagnose Mac Hardware Problems
Now let's explore the methods to pinpoint the source of the issue:
1. Use Apple Diagnostics
Apple Diagnostics is a built-in utility that can identify various hardware problems. To run it:
- Turn off your Mac.
- Turn it on and immediately press and hold the D key.
- Follow the on-screen instructions. You'll see a series of tests performed. Note any error codes displayed. These codes can be looked up on Apple's support website for more detailed information.
2. Check Apple System Information
This tool provides detailed information about your Mac's hardware and software configuration. Access it through:
- About This Mac (found in the Apple menu).
- Click "System Report."
- Examine the various sections, including "Hardware," "Memory," "Storage," and "Graphics/Displays," to check for any inconsistencies or unusual readings. Pay close attention to storage capacity and disk health.
3. Run Apple Hardware Test (AHT)
Similar to Apple Diagnostics, AHT is a more comprehensive test. The method of accessing it varies depending on your Mac's model. For older Macs, you might need to restart and hold down the Option key. For newer models, it's often accessed through the Recovery Mode. Refer to your Mac's manual or Apple's support website for detailed instructions.
4. Monitor Your Mac's Temperature
Overheating is a common hardware problem. You can monitor your Mac's temperature using third-party apps available on the Mac App Store. These apps provide real-time temperature readings of various components, allowing you to identify potential overheating issues.
5. Check Your Hard Drive Health
A failing hard drive is a significant concern. Use the "Disk Utility" (found in Applications > Utilities) to check the health of your hard drive. Look for any errors or warnings. If you find issues, consider backing up your data immediately. Consider upgrading to an SSD (Solid State Drive) for improved performance and reliability.
6. Consider Professional Help
If you're unable to identify the problem using the above methods, it's best to consult a professional. An Apple authorized service provider or a reputable repair shop can perform a thorough diagnosis and repair your Mac.
Preventing Future Hardware Issues
Regular maintenance can significantly reduce the risk of hardware problems:
- Keep your Mac clean: Dust accumulation can lead to overheating. Regularly clean the vents and keyboard.
- Install software updates: Updates often include bug fixes and performance improvements.
- Back up your data regularly: This protects you against data loss due to hardware failure.
- Avoid extreme temperatures: Don't leave your Mac in direct sunlight or excessively hot or cold environments.
By following these steps and paying attention to the warning signs, you can effectively diagnose and address potential hardware problems on your Mac, ensuring its longevity and smooth operation. Remember, early detection and proactive maintenance are crucial for maintaining a healthy and high-performing Mac.