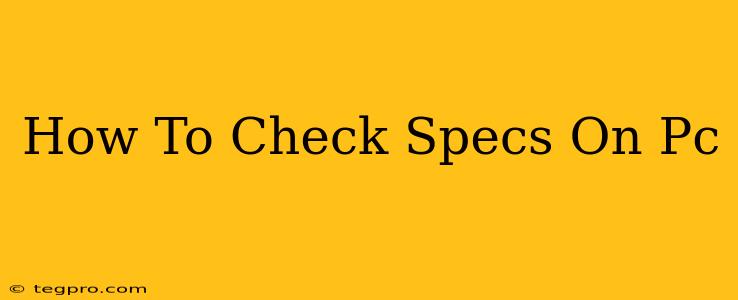Knowing your PC's specifications is crucial for troubleshooting, upgrading, and ensuring compatibility with new software and games. This comprehensive guide will walk you through several methods to easily check your PC specs, whether you're a seasoned techie or a complete novice.
Method 1: Using the System Information Tool (Windows)
This built-in Windows tool provides a detailed overview of your system's hardware and software.
Here's how to access it:
- Search for "System Information": Type "System Information" in the Windows search bar (usually located next to the Start button).
- Open the application: Click on the "System Information" app from the search results.
- Browse the information: The window that opens displays a wealth of information, categorized clearly. You'll find details about your:
- System Summary: This section provides a quick overview of key specs like your operating system, processor, RAM, and BIOS version.
- Components: Explore the various component categories (like Display, Network, and Storage) for more detailed information about your hardware.
This method is ideal for a quick overview and accessing information about specific components.
Method 2: Using the DirectX Diagnostic Tool (Windows)
DirectX Diagnostic Tool (dxdiag) is another powerful built-in Windows utility that's particularly useful for checking graphics card specifications and other multimedia-related hardware.
Accessing dxdiag:
- Open the Run dialog box: Press the Windows key + R simultaneously.
- Type "dxdiag": Enter "dxdiag" in the Run dialog box and press Enter.
- Navigate the tabs: The DirectX Diagnostic Tool displays information across several tabs, including:
- System: Provides general system information.
- Display: Shows detailed information about your graphics card(s), including the manufacturer, model, memory, and driver version.
- Sound: Lists your sound devices.
- Input: Shows connected input devices like keyboards and mice.
Method 3: Using Third-Party Software
Several free and paid software applications provide a more visually appealing and user-friendly way to check your PC specs. Some popular options include:
- Speccy: A free utility that provides a comprehensive and easy-to-understand system report.
- CPU-Z: A free tool that focuses specifically on CPU and motherboard information.
- GPU-Z: A free utility specifically designed to display detailed information about your graphics card.
These tools often offer more detailed information than the built-in Windows tools, presented in a more organized and visually accessible manner. They are especially useful for identifying less common hardware components.
Method 4: Checking the Manufacturer's Website (For Laptops)
If you're using a laptop, the simplest method might be to check the manufacturer's website. Locate your laptop model number (usually found on a sticker on the bottom of the laptop) and search for it on the manufacturer's support page. You'll often find detailed specifications listed there.
Understanding Key PC Specifications
Once you've checked your PC specs, you'll likely see terms like these:
- Processor (CPU): The brain of your computer. Look for the manufacturer (Intel or AMD) and the model number (e.g., Intel Core i7-12700K, AMD Ryzen 5 5600X).
- RAM (Random Access Memory): The computer's short-term memory. This is measured in gigabytes (GB) and affects how smoothly your system runs multiple programs simultaneously.
- Storage: This refers to your hard drive or solid-state drive (SSD). Consider the storage type (HDD or SSD), capacity (measured in gigabytes or terabytes), and speed.
- Graphics Card (GPU): Handles graphical processing, crucial for gaming and video editing. Note the manufacturer (Nvidia or AMD), model, and memory.
- Operating System: The software that runs your computer (e.g., Windows 10, Windows 11, macOS).
Understanding these key specifications empowers you to make informed decisions about upgrades, troubleshooting, and ensuring your system meets the requirements of your software.
Conclusion
Knowing your PC specifications is essential for maintaining and optimizing your system's performance. Use the methods outlined above to gain a complete understanding of your computer's hardware and software, allowing you to troubleshoot problems, plan upgrades, and ensure compatibility with new applications and games. Remember to regularly check your specifications, especially if you're planning on installing new hardware or software.