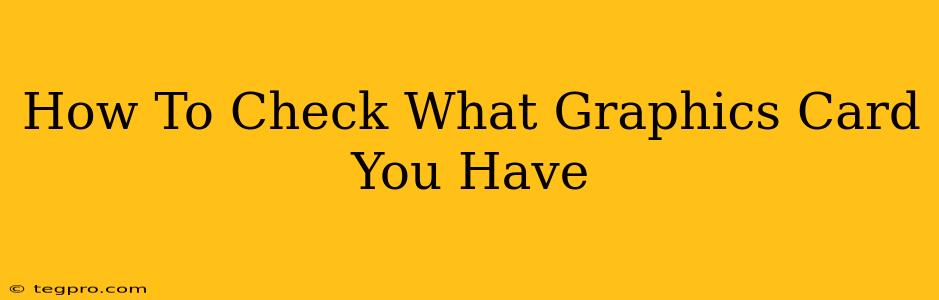Knowing your graphics card is crucial for gaming, video editing, and other graphically demanding tasks. The right drivers, game settings, and even troubleshooting all depend on knowing this vital piece of hardware information. Fortunately, checking what graphics card you have is easier than you might think, regardless of your operating system. This guide will walk you through the process for both Windows and macOS systems.
Checking Your Graphics Card on Windows
There are several ways to identify your graphics card on a Windows PC:
Method 1: Using the Device Manager
This is the most straightforward method:
- Open the Device Manager: Search for "Device Manager" in the Windows search bar and open it.
- Expand "Display adapters": Locate and expand the "Display adapters" section.
- Identify your graphics card: The name of your graphics card (e.g., NVIDIA GeForce RTX 3060, AMD Radeon RX 6600) will be listed here. This will show you the model of the card.
Method 2: Using DirectX Diagnostic Tool (dxdiag)
This tool provides detailed system information, including graphics card details:
- Open the Run dialog box: Press the Windows key + R.
- Type
dxdiagand press Enter: This will open the DirectX Diagnostic Tool. - Navigate to the "Display" tab: Here, you'll find comprehensive information about your graphics card, including the manufacturer, model, and driver version. This method is useful for getting more detailed specs.
Method 3: Using System Information
Windows' built-in System Information tool can also reveal your graphics card:
- Open the Run dialog box: Press the Windows key + R.
- Type
msinfo32and press Enter: This opens the System Information window. - Navigate to "Components" -> "Display": Your graphics card details will be listed under this section.
Checking Your Graphics Card on macOS
macOS users have fewer options, but it's still a simple process:
Method 1: Using "About This Mac"
This is the easiest way to check your graphics card on a Mac:
- Click the Apple menu: In the top-left corner of your screen.
- Select "About This Mac": This will open a window with system information.
- Click "System Report…": This provides more detailed system information.
- Navigate to "Graphics/Displays": This section will show the name and specifications of your graphics card.
Troubleshooting Common Issues
- Multiple graphics cards: If you have multiple graphics cards (like an integrated graphics card and a dedicated one), you might see both listed. The dedicated card (usually the more powerful one) is typically the one you’re interested in for gaming and other graphics-intensive tasks.
- Unknown device: If your graphics card shows as an "unknown device," it likely means the drivers are not installed correctly. You should visit the manufacturer's website (NVIDIA or AMD) to download and install the latest drivers for your specific graphics card model.
- Outdated drivers: Outdated drivers can cause performance issues. Regularly check for and install driver updates to ensure optimal performance.
Knowing your graphics card is fundamental for managing your system's performance and troubleshooting potential problems. By following these simple steps, you can easily identify your graphics card on both Windows and macOS systems. Remember to keep your drivers updated for the best possible experience!