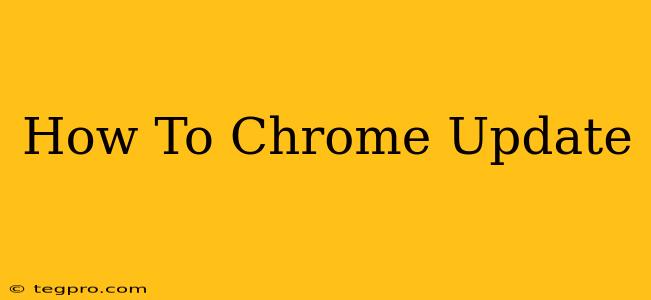Staying up-to-date with the latest version of Google Chrome is crucial for optimal performance, security, and access to the newest features. Outdated Chrome versions can leave your system vulnerable to security threats and may not function correctly with newer websites. This guide provides a step-by-step process on how to easily update your Google Chrome browser, regardless of your operating system (Windows, macOS, Chrome OS, or Linux).
Checking for Chrome Updates
Before you begin updating, let's make sure your Chrome browser is ready to receive the latest update. The process is straightforward:
-
Open Google Chrome: Launch your Chrome browser as you normally would.
-
Access the Menu: Click on the three vertical dots located in the top right-hand corner of the Chrome window. This opens the main menu.
-
Select "Help": In the menu that appears, find and click on "Help."
-
Choose "About Google Chrome": A submenu will appear; select "About Google Chrome."
Chrome will now automatically check for updates. If an update is available, it will download and install automatically. You'll see a progress bar indicating the download and installation process.
What Happens During the Update Process?
During the update process, Chrome will download the latest version of the software. Once downloaded, it will automatically install itself. You do not need to manually restart your browser; Chrome will restart automatically once the update is complete. During this restart, you might briefly see a message indicating the installation. This usually only takes a few seconds.
Troubleshooting Update Issues
While Chrome updates are usually seamless, sometimes you might encounter issues. Here are some common problems and their solutions:
Chrome Isn't Updating Automatically
If Chrome isn't updating automatically, there are a few things you can try:
- Check your internet connection: Ensure you have a stable internet connection. A weak or nonexistent internet connection will prevent updates from downloading.
- Restart your computer: A simple restart can often resolve temporary glitches preventing updates.
- Disable extensions: Occasionally, a problematic extension can interfere with the update process. Try disabling extensions temporarily to see if that resolves the problem.
- Check your antivirus software: Sometimes, overly aggressive antivirus software can block Chrome updates. Temporarily disable your antivirus to see if it resolves the issue. Remember to re-enable your antivirus after the update completes.
- Run Chrome as administrator (Windows): Right-click the Chrome shortcut and select "Run as administrator." This can sometimes resolve permissions issues preventing updates.
Error Messages During Update
If you encounter error messages during the update, try the following:
- Consult Google's support website: Google's support website offers detailed troubleshooting guides for various Chrome update errors. Searching for the specific error message you receive will likely provide helpful solutions.
- Re-run the update: After trying the above troubleshooting steps, try running the "About Google Chrome" process again.
Keeping Chrome Secure: Best Practices
Regularly updating Chrome is a cornerstone of maintaining online security. However, consider these best practices for optimal browser security:
- Keep your operating system updated: Outdated operating systems can create vulnerabilities, impacting your browser's security, even with an updated Chrome.
- Use strong passwords: Strong, unique passwords for your accounts are essential for preventing unauthorized access.
- Be cautious of suspicious links and downloads: Avoid clicking on links or downloading files from untrusted sources.
- Install a reputable antivirus program: A good antivirus program can provide additional protection against malware and other threats.
By following these simple steps and best practices, you can ensure your Google Chrome browser is always up-to-date, secure, and performing at its best. Remember, staying updated is key to a smooth and safe browsing experience.