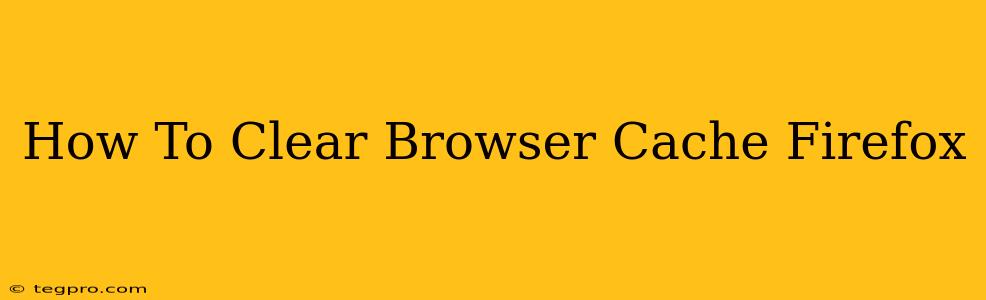Clearing your Firefox cache can significantly improve your browsing experience. A cluttered cache can lead to slow loading times, website display errors, and even security vulnerabilities. This comprehensive guide will walk you through the process of clearing your Firefox cache, ensuring a smoother and more efficient browsing experience. We'll cover various methods, from quick cache clears to more advanced options for managing your browsing data.
Why Clear Your Firefox Cache?
Before diving into the how-to, let's understand why clearing your cache is important. Here are some key reasons:
- Improved Performance: A bloated cache slows down your browser. Clearing it frees up space and allows Firefox to load pages faster.
- Fixed Display Errors: Outdated cached versions of websites can lead to broken images, incorrect layouts, and other display issues. Clearing the cache often resolves these problems.
- Enhanced Security: Cached data can sometimes contain outdated or malicious code. Regularly clearing your cache helps minimize security risks.
- Updated Website Content: Clearing your cache ensures you see the latest version of a website, not an older cached copy.
How to Clear Your Firefox Cache: Different Methods
There are several ways to clear your Firefox cache, catering to different needs and levels of expertise.
Method 1: Clearing Cache and Cookies (Quickest Method)
This is the simplest and fastest way to clear your Firefox cache, ideal for a quick cleanup.
- Open Firefox: Launch the Firefox browser on your computer.
- Open the Library Menu: Click on the three horizontal lines (hamburger menu) in the top right corner.
- Select "History": In the dropdown menu, choose "History."
- Click "Clear Recent History...": This will open a new window.
- Customize your settings: In the "Time range to clear" dropdown, select "Everything." Then, check the boxes next to "Cache" and "Cookies and Site Data". You can leave other options unchecked if you wish.
- Click "Clear Now": This will clear your cache and cookies.
Method 2: Clearing Specific Types of Cached Data
For more granular control over what you clear, you can select specific data types. Follow steps 1-4 above, then:
- Choose specific data: Uncheck all boxes except the ones you want to clear (e.g., only "Cache").
- Click "Clear Now": This will clear only the selected data types.
Method 3: Advanced Cache Management (For Experienced Users)
This method is suitable for users who want more precise control over their browsing data.
- Type
about:preferences#privacyin the address bar: This opens the Firefox Privacy & Security settings page. - Scroll down to "Cookies and Site Data": Here, you can manage cookies and site data more precisely, including clearing individual cookies for specific websites.
- Scroll further down to "Cached Web Content": You'll find options to manage cached web content. Click on the button to "Clear Data…"
- Select the items to delete: Choose what you want to delete from your cache and click “Clear”.
Troubleshooting Tips
- Website Still Showing Old Content: If a website still displays an older version after clearing your cache, try refreshing the page (Ctrl+Shift+R or Cmd+Shift+R). If the problem persists, check if the website has a "clear cache" button.
- Firefox Running Slowly After Clearing Cache: In rare cases, Firefox might run slowly even after clearing the cache. Restarting the browser often resolves this issue.
- Loss of Saved Login Information: Clearing your cookies will remove saved login information for websites. Make sure you have your login details handy if you choose to clear cookies.
Conclusion
Regularly clearing your Firefox cache is essential for maintaining a smooth and secure browsing experience. By following these step-by-step guides, you can easily manage your browsing data and optimize Firefox performance. Remember to choose the method that best suits your needs and comfort level.