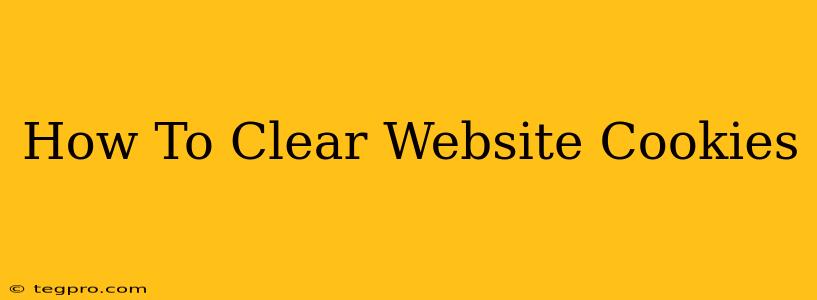Cookies. That seemingly innocuous word hides a surprisingly complex element of modern web browsing. Understanding how to clear website cookies is crucial for both your privacy and the smooth operation of your internet experience. This comprehensive guide will walk you through the process for various browsers and devices, explaining what cookies are and why clearing them is sometimes necessary.
What are Cookies and Why Should You Clear Them?
Before diving into the "how-to," let's understand the "why." Cookies are small text files that websites store on your computer or mobile device. They remember your preferences, login details, and browsing history. While convenient for features like "remember me" on login forms, they can also pose privacy concerns and contribute to a cluttered browsing experience.
Here's why you might want to clear your cookies:
- Privacy Concerns: Cookies track your online activity, potentially revealing sensitive information to advertisers and other third parties. Clearing them helps limit this tracking.
- Improved Security: Outdated or compromised cookies can be exploited by malicious actors. Regularly clearing them enhances your online security.
- Troubleshooting Website Issues: Sometimes, corrupted or outdated cookies can interfere with website functionality. Clearing them can resolve these issues.
- Preventing Tracking: Many cookies are used for targeted advertising. Clearing them helps reduce the amount of personalized ads you see.
- Maintaining Optimal Performance: A buildup of cookies can slow down your browser and impact overall performance.
How to Clear Cookies on Different Browsers
The process of clearing cookies varies slightly depending on your browser. Here's a step-by-step guide for popular browsers:
Google Chrome:
- Open Chrome and click the three vertical dots in the top right corner (More).
- Select Settings.
- Scroll down and click Privacy and security.
- Click Clear browsing data.
- Choose a time range (last hour, last day, etc.) or select "All time" for a complete clear.
- Check the box next to Cookies and other site data. You can also select other data types like cached images and files if desired.
- Click Clear data.
Mozilla Firefox:
- Open Firefox and click the three horizontal lines in the top right corner (Menu).
- Select Settings.
- In the left-hand menu, click Privacy & Security.
- Under "Cookies and Site Data," click Clear Data….
- Choose a time range or select "Everything".
- Ensure Cookies and Site Data is checked. You can select other data types as needed.
- Click Clear.
Safari (Mac):
- Open Safari and go to Safari > Preferences.
- Click the Privacy tab.
- Click Manage Website Data.
- Review the listed websites and their stored cookies. You can remove individual cookies or click Remove All to clear all website data.
Microsoft Edge:
- Open Edge and click the three horizontal dots in the top right corner (More).
- Select Settings.
- Click Privacy, search, and services.
- Under "Clear browsing data," click Choose what to clear.
- Select a time range.
- Check the box next to Cookies and other website data.
- Click Clear now.
Clearing Cookies on Mobile Devices:
The process for clearing cookies on mobile devices (Android and iOS) is similar to desktop browsers, but the exact steps may vary slightly depending on your specific browser and operating system. Look for settings related to "privacy," "history," or "browsing data" within your browser's menu.
Important Considerations
- Site Functionality: Clearing cookies might require you to log in again to websites you frequently visit.
- Session Cookies: These cookies are temporary and automatically deleted when you close your browser. Clearing them is generally unnecessary.
- Regular Clearing: It's good practice to clear your cookies periodically to maintain privacy and optimal browser performance. How often depends on your individual needs and comfort level.
By following these steps, you can effectively manage your cookies and enhance your online privacy and security. Remember to choose the method that best suits your needs and comfort level. If you have any doubts, it's always a good idea to consult your browser's help documentation for more specific instructions.