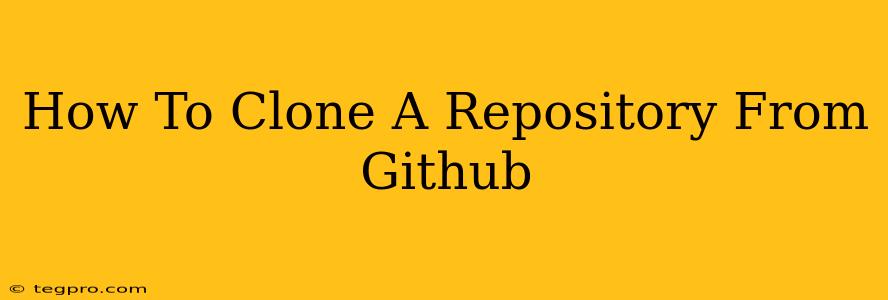Cloning a GitHub repository is the first step in contributing to open-source projects, collaborating with others, or simply downloading a project's code to your local machine. This comprehensive guide will walk you through the process, covering different methods and troubleshooting common issues. We'll also delve into understanding what cloning actually does and why it's a crucial aspect of using Git and GitHub.
Understanding Git and GitHub: Before You Clone
Before we jump into the cloning process, let's briefly clarify the roles of Git and GitHub:
-
Git: This is a distributed version control system. Think of it as a sophisticated system for tracking changes to your codebase. It allows you to revert to previous versions, compare changes, and collaborate seamlessly with others.
-
GitHub: This is a web-based hosting service for Git repositories. It provides a platform to share your code, manage projects, and collaborate with developers around the world. Essentially, GitHub is where you store your Git repositories online.
Cloning a repository means creating a local copy of a remote repository hosted on GitHub (or another Git hosting service). This local copy contains all the files and the complete history of the project. This allows you to work with the code offline, make changes, and then push those changes back to the remote repository.
Cloning a Repository: The Different Methods
There are several ways to clone a GitHub repository, but the most common is using the command line interface (CLI). This offers the most control and is generally preferred by experienced developers. However, we'll also look at alternative methods using GitHub Desktop and other Git clients.
Method 1: Cloning via the Command Line (Git CLI)
This is the most powerful and flexible method. Here's how you do it:
-
Install Git: If you haven't already, you need to install Git on your system. You can download it from the official Git website.
-
Find the Repository URL: Navigate to the GitHub repository you want to clone. You'll find the clone URL typically under the "Code" button, usually a green button. Copy this URL. It will look something like this:
https://github.com/username/repository-name.git -
Open Your Terminal or Command Prompt: Open your terminal or command prompt on your computer.
-
Execute the Clone Command: Use the following command, replacing
<repository_url>with the URL you copied:git clone <repository_url>For example:
git clone https://github.com/username/repository-name.git -
Navigate to the Cloned Directory: Once the cloning is complete, you can navigate to the newly created directory using the
cdcommand. For instance:cd repository-name
That's it! You've successfully cloned the repository.
Method 2: Cloning with GitHub Desktop
GitHub Desktop provides a graphical user interface (GUI) for interacting with Git and GitHub. This is a much simpler approach, especially for beginners.
-
Install GitHub Desktop: Download and install GitHub Desktop from the official GitHub website.
-
Open GitHub Desktop: Launch the application.
-
Clone Repository: Click the "Clone" button, paste the repository URL, choose a local destination for the cloned repository, and click "Clone."
Method 3: Using Other Git Clients
Several other Git clients exist, such as Sourcetree, GitKraken, and SmartGit. These clients generally offer a visual interface similar to GitHub Desktop and provide additional features. Their cloning processes are broadly similar to GitHub Desktop's. Refer to the client's documentation for specific instructions.
Troubleshooting Common Cloning Issues
-
Permission Errors: If you encounter permission errors, make sure you have the necessary read access to the repository. Check with the repository owner if you are unable to clone.
-
Network Issues: Network connectivity problems can prevent successful cloning. Check your internet connection and try again.
-
Incorrect URL: Double-check that you copied the correct repository URL. A single typo can cause the clone command to fail.
-
SSH Keys: For private repositories, you'll likely need to configure SSH keys to authenticate. This involves generating an SSH key pair and adding your public key to your GitHub account. The GitHub documentation explains this process in detail.
Beyond Cloning: Next Steps
Once you've cloned a repository, you can start working with the code: making changes, committing your work, and pushing your changes back to the remote repository. These are advanced topics, but understanding cloning is the essential first step in effectively using Git and GitHub.
By following this guide, you're well on your way to mastering the art of cloning and leveraging the full power of Git and GitHub for your projects. Remember to consult the official Git and GitHub documentation for more in-depth information and advanced techniques.