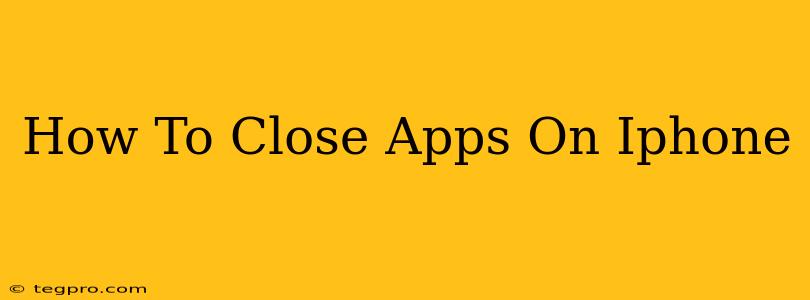Are you tired of apps running in the background, draining your iPhone's battery and slowing down its performance? Learning how to properly close apps on your iPhone is crucial for optimizing your device's efficiency and extending its battery life. This comprehensive guide will walk you through the different methods, explaining which is best for different situations.
Understanding iOS App Management
Unlike other operating systems, iOS doesn't require you to manually close most apps. Apple's iOS intelligently manages background processes, suspending apps when they aren't actively being used to conserve resources. This means that simply pressing the home button (or swiping up from the bottom on newer iPhones) doesn't necessarily shut down an app completely; it just sends it to a suspended state.
However, there are times when you might want to force-quit an app. This is particularly useful if an app is frozen, unresponsive, or consuming excessive battery life. Let's explore the different ways to manage your iPhone apps.
Method 1: The Swipe-Up Gesture (iOS 13 and later)
This is the quickest and easiest method for managing your open apps.
-
Swipe up from the bottom of the screen: This gesture brings up the App Switcher. You'll see thumbnails of your recently used apps.
-
Swipe up on the app preview: To close an individual app, simply swipe up on its preview card and hold it briefly. The app will then close.
-
Close multiple apps: You can repeat this process to close multiple apps simultaneously. This is the most efficient way to manage several apps at once.
When to use this method: This is the ideal method for everyday app closure, especially if you just want to quickly close a few recently used apps.
Method 2: The App Switcher (iOS 12 and earlier)
For older iPhones running iOS 12 or earlier, the process is slightly different:
-
Double-click the Home button: This brings up the App Switcher.
-
Swipe up on the app preview: To close an app, swipe up on its preview card until it disappears from the screen.
When to use this method: Only applicable for older iOS versions.
Method 3: Force-Quitting a Frozen or Unresponsive App
If an app freezes or becomes unresponsive, you'll need to force-quit it. Here's how:
-
Double-click (or swipe up from the bottom) to access the App Switcher.
-
Locate the frozen app.
-
Swipe up firmly on the app's preview and hold it: You'll see the app preview card briefly zoom before disappearing.
When to use this method: This is crucial for resolving issues with apps that have stopped responding or are causing problems on your device. It's a necessary troubleshooting step.
Why You Shouldn't Overly Obsess About Closing Apps
While closing apps can be beneficial in certain situations, constantly closing every app isn't necessary. iOS is designed to manage background processes efficiently. Constantly closing apps might even reduce efficiency as it takes time and resources to reload them. Focus on closing only apps that are causing problems or consuming excessive battery.
Optimizing Your iPhone's Performance
Closing apps is just one part of optimizing your iPhone's performance. Consider these additional tips:
- Update your iOS: Regular updates often include performance improvements.
- Uninstall unused apps: Remove apps you no longer use to free up storage space.
- Restart your iPhone: A simple restart can often resolve minor performance issues.
By understanding the different methods for closing apps and adopting these additional optimization techniques, you can significantly improve your iPhone's performance and enjoy a smoother, more efficient user experience. Remember, finding the right balance is key – focus on resolving problems and improving your device's responsiveness rather than constantly closing apps unnecessarily.