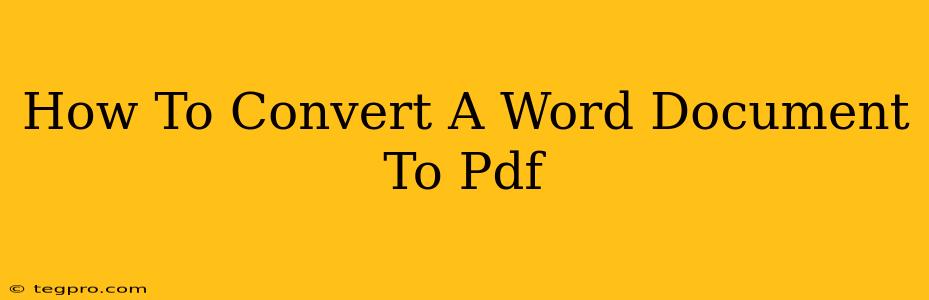Converting a Word document (.doc or .docx) to a PDF (.pdf) is a common task, essential for ensuring your document maintains its formatting and is easily shared across different devices and operating systems. This guide will walk you through several easy methods to achieve this conversion, regardless of your technical expertise.
Why Convert to PDF?
Before diving into the how-to, let's understand why converting to PDF is so important:
- Preservation of Formatting: PDFs reliably preserve the formatting of your Word document, including fonts, images, and page layout. This prevents the dreaded "it looks different on my computer" issue.
- Compatibility: PDFs are universally compatible. Anyone with a PDF reader (available on almost every device) can open and view your document without needing Microsoft Word or any specific software.
- Security: PDFs offer options for password protection and restricting editing, ensuring the integrity and confidentiality of your document.
- Easy Sharing: PDFs are small, easily emailed, and readily uploaded to online platforms.
Methods for Converting Word to PDF
Here are several ways to convert your Word document to PDF:
1. Using Microsoft Word's Built-in Feature (Easiest Method)
If you're using Microsoft Word (versions 2007 and later), the simplest method is to use Word's built-in functionality:
- Open your Word document.
- Click "File" (or the equivalent in your Word version).
- Select "Export" or "Save As". The exact wording may vary slightly based on your version of Word.
- Choose "Create PDF/XPS Document".
- Select a location to save your PDF file. Give it a descriptive name and click "Save".
This method is quick, efficient, and requires no additional software. It's the preferred choice for most users.
2. Using a Free Online Converter
Several reputable online converters offer free Word to PDF conversion services. These are useful if you don't have Word installed or prefer a web-based solution:
- Find a reliable online converter. Search for "free online Word to PDF converter" on your preferred search engine. Make sure to choose a well-known website to avoid security risks.
- Upload your Word document. Most converters have a simple drag-and-drop interface or a "browse" button.
- Initiate the conversion. Click the "convert" or equivalent button.
- Download your PDF. Once the conversion is complete, download the PDF file to your computer.
Caution: When using online converters, be mindful of uploading sensitive information, as you're temporarily transferring your file to a third-party server.
3. Using Adobe Acrobat (For Advanced Features)
Adobe Acrobat Pro is a powerful PDF editor. While not free, it offers more advanced features such as PDF optimization, security settings, and merging documents, if you need those capabilities.
- Open Adobe Acrobat.
- Select "Create" > "PDF from File".
- Browse and select your Word document.
- Click "Open". Acrobat will convert your document to PDF.
This method provides superior control over the final PDF, especially for professional documents requiring high-quality output and security.
Troubleshooting Tips
- Font Issues: If fonts appear incorrect in the converted PDF, ensure the fonts are embedded in the Word document before converting.
- Image Quality: If images are blurry, try optimizing the images within the Word document before converting.
- Large Files: For very large Word documents, the conversion process might take longer.
By following these methods, you can easily and efficiently convert your Word documents to PDFs, ensuring compatibility and preserving the integrity of your work. Choose the method that best suits your needs and technical skills.