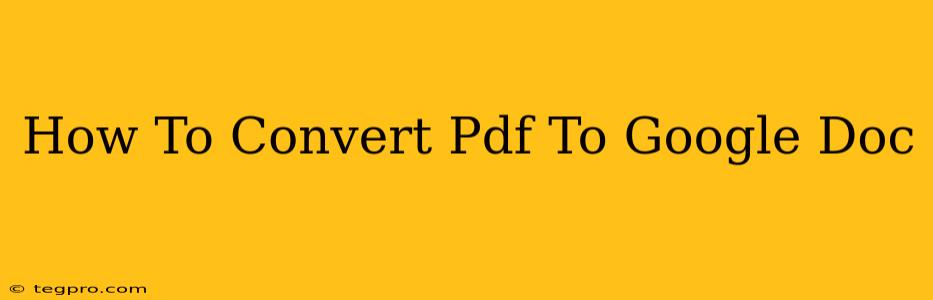Converting a PDF to a Google Doc is a common task for many, whether you're a student, professional, or just someone who needs to edit a PDF file. Thankfully, there are several easy methods to achieve this, each with its own advantages. This guide will walk you through the simplest and most effective ways to convert your PDFs to editable Google Docs.
Method 1: Using Google Drive's Built-in Feature (Easiest Method)
This is the most straightforward method and requires no third-party tools. Google Drive has a built-in functionality that handles PDF to Google Docs conversion with ease.
Steps:
- Upload your PDF: Open Google Drive and click the "New" button. Select "File upload" and choose your PDF file.
- Open the PDF: Once uploaded, click on the PDF file to open it.
- Convert to Google Docs: In the top right corner, you'll usually find an "Open with" option. Click on it and select "Google Docs." This will initiate the conversion process. It may take a few moments, depending on the file size and complexity.
- Edit your document: Once converted, your PDF will appear as a Google Doc, allowing you to edit the text, add formatting, and more.
Pros: Simple, fast, and directly integrated into Google's ecosystem. No need for external software or online tools. Cons: May not perfectly preserve the original formatting, especially for complex PDFs with numerous images or tables. It might lose some formatting especially if the original PDF is scanned image.
Method 2: Using Google Docs' "Open With" Feature
This method is very similar to the previous one but starts from within Google Docs.
Steps:
- Open Google Docs: Go to docs.google.com and create a new document or open an existing one.
- Import the PDF: Click "File" -> "Open" -> "Upload" and select your PDF file.
- Conversion: Google Docs will automatically attempt to convert the PDF into a Google Doc, preserving as much formatting as possible.
- Edit: After conversion, you can then begin editing.
Pros: Convenient if you're already working within Google Docs. Cons: Similar limitations to Method 1 regarding formatting preservation.
Method 3: Using Online PDF Converters (For Complex PDFs)
If you encounter issues with formatting using Google Drive's built-in method, online PDF converters offer a potentially more robust solution. Many free services are available online; however, be sure to choose reputable ones to avoid security risks.
Pros: Often handles complex PDFs with better formatting retention. Cons: Requires an internet connection, and you'll be dealing with a third-party service which may have limitations or require sign-ups. Always check the privacy policy of any converter website you use.
Troubleshooting Tips
- Scanned PDFs: If your PDF is a scanned image of a document, the conversion might not be accurate. Optical Character Recognition (OCR) software might be needed before conversion to accurately extract text. Some online converters offer OCR capabilities.
- Complex Layouts: Highly formatted PDFs with complex tables or images might not convert perfectly. You may need manual adjustments after conversion.
Choosing the Right Method
For most simple PDFs, Method 1 or Method 2 will suffice. If you're dealing with a complex or scanned PDF, consider using an online converter with OCR capabilities. Remember to always back up your original PDF file before performing any conversion.
By following these methods, converting your PDF to a Google Doc becomes a breeze. Now you can easily edit and share your documents with collaborators, all within the convenience of Google's powerful suite of applications.