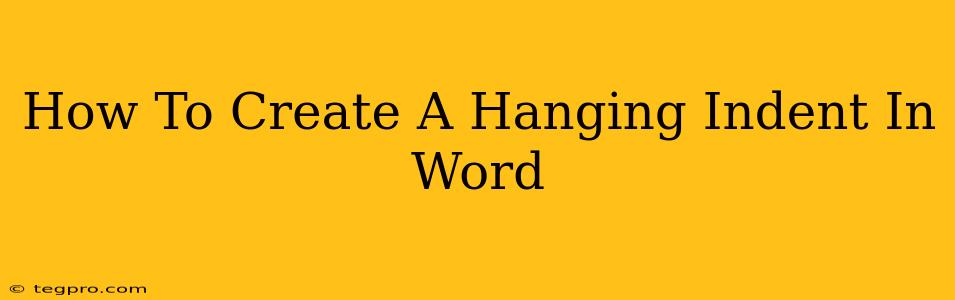Hanging indents are a formatting feature in Microsoft Word that indent all lines of a paragraph except the first line. They're incredibly useful for creating bibliographies, works cited pages, and other lists where the first item (like an author's name or a website title) needs to stand out. This guide will show you several ways to create a hanging indent in Word, catering to different versions and user preferences.
Method 1: Using the Ruler
This is arguably the fastest and most visual method.
-
Select your text: Highlight the paragraph(s) you want to format with a hanging indent.
-
Locate the ruler: At the top of your Word document, you'll see a horizontal ruler.
-
Adjust the markers: You'll see two markers on the ruler: a left indent marker (usually a larger triangle) and a first-line indent marker (a smaller triangle).
-
Drag the first-line indent marker: Click and drag the smaller triangle to the left, until it aligns with the left margin.
-
Drag the left indent marker: Now, click and drag the larger triangle to the right, to create the desired indent for the subsequent lines.
Method 2: Using the Paragraph Dialog Box
This method offers more precise control and is helpful for understanding the underlying settings.
-
Select your text: Highlight the paragraph(s) you want to format.
-
Open the Paragraph dialog box: Go to the Home tab, click the small arrow in the bottom-right corner of the Paragraph section.
-
Navigate to "Indentation": In the dialog box that appears, you'll see the "Indentation" section.
-
Set the "Special" indent: Under "Special", select "Hanging".
-
Specify the indent size: You can adjust the "By" value to control the size of the hanging indent (usually measured in inches or centimeters). Click OK.
Method 3: Using Keyboard Shortcuts (Word for Windows)
For experienced users, keyboard shortcuts offer a quick way to apply hanging indents. This method requires selecting the paragraph first.
- Press Ctrl + T: This applies a standard hanging indent.
- Press Ctrl + I: This applies a hanging indent while also italicizing the text.
Troubleshooting Tips
- Multiple paragraphs: If you're having trouble applying the hanging indent to multiple paragraphs, make sure all the paragraphs you want to format are selected before you apply the indent.
- Unusual formatting: If your hanging indent isn't working correctly, check for any conflicting formatting styles or other paragraph settings that might be interfering.
- Word Version Differences: While the core functionality remains consistent, the exact location of options may vary slightly depending on your version of Microsoft Word (2016, 2019, 365, etc.).
Beyond the Basics: Mastering Hanging Indents
Once you've mastered the basics, explore these advanced techniques:
- Custom Indents: Experiment with different indent sizes using the ruler or Paragraph dialog box to achieve a unique look.
- Combining with other formatting: Combine hanging indents with other formatting styles, like bullet points or numbering, to create professional-looking lists.
- Using Styles: Create a custom paragraph style with a built-in hanging indent for consistent formatting throughout your document.
By following these methods, you can efficiently create hanging indents in your Word documents, enhancing readability and professionalism. Remember to experiment and find the method that best suits your workflow. Happy writing!