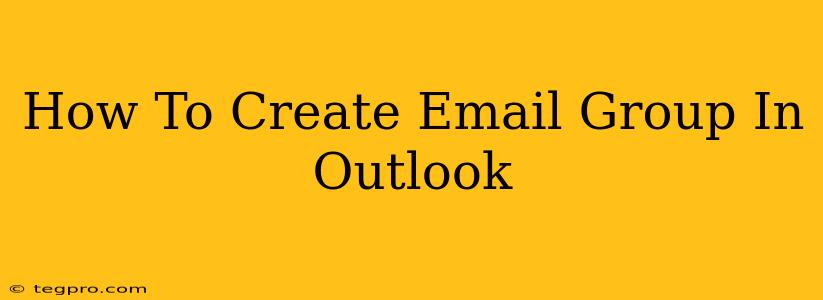Creating email groups in Outlook is a fantastic way to streamline communication and boost efficiency. Whether you're collaborating on a project, coordinating events, or simply keeping in touch with a specific set of people, email groups simplify the process. This guide will walk you through creating email groups in Outlook, regardless of whether you're using the desktop application or the web version.
Creating an Email Group in Outlook Desktop
This method applies to Outlook 2016, 2019, 365, and other desktop versions.
Step 1: Access the "New Contact Group" Feature
Open Outlook and navigate to your contacts. You can usually find this by clicking on the "People" icon in the navigation pane. Then, click on the "New Contact Group" button. This button's location might vary slightly depending on your Outlook version but should be easily identifiable.
Step 2: Name Your Email Group
In the "New Contact Group" window, provide a clear and descriptive name for your email group. This name will be used when sending emails and identifying the group in your contact list. For example, "Project Alpha Team" or "Marketing Department". Choose a name that accurately reflects the group's purpose.
Step 3: Add Members to Your Email Group
This is the core of creating your email group. Click on the "Add Members" button, and you'll have the option to add individual contacts or even entire distribution lists. Start typing the names of the people you want to include. Outlook will offer suggestions as you type, making it easy to find and add members.
Step 4: Save Your Email Group
Once all members have been added, click "Save & Close." Your new email group is now created and ready to use! You can find it listed in your contacts.
Creating an Email Group in Outlook Web App (OWA)
The process differs slightly in the Outlook web app (OWA), the online version accessible through your web browser.
Step 1: Open the Outlook Web App
Log into your Outlook account through your web browser.
Step 2: Access the "Groups" Feature
The precise method for accessing group creation may vary based on your organization's Outlook configuration. You'll typically look for an option labeled "Groups," "New Group," or something similar, often located in the navigation menu or your app launcher.
Step 3: Provide Group Details
Provide a name for your group and add members in the fields provided. The OWA interface will guide you through the necessary steps to provide group details.
Step 4: Save Your Email Group
Click the appropriate save or create button to finalize the group creation. Your new group will be saved and accessible from your Outlook web app.
Tips for Effective Email Group Management
- Use descriptive names: Make it easy to identify the group's purpose from its name.
- Regularly review membership: Remove inactive members or add new ones as needed.
- Set clear communication guidelines: Establish expectations for email frequency and content to avoid overwhelming inboxes.
- Utilize the "Reply All" function sparingly: Encourage members to reply only to those who need to see the response.
- Consider using other collaboration tools: Pair email groups with tools like Microsoft Teams for more extensive collaboration.
By following these steps, you can create and effectively manage email groups in Outlook, enhancing team communication and improving your workflow. Remember to tailor your group's settings and communication strategy to optimize its use for your specific needs.