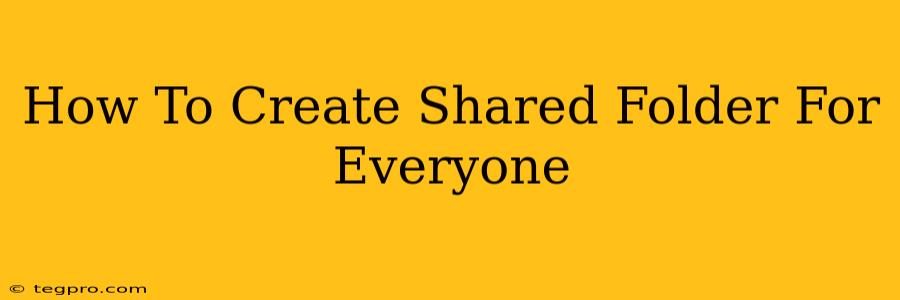Sharing files and folders is a fundamental aspect of collaboration, whether you're working on a project with colleagues, sharing family photos, or simply making documents accessible to multiple users. This guide will walk you through the process of creating a shared folder that's accessible to everyone, covering different operating systems and scenarios. We'll also touch on important security considerations to ensure your data remains protected.
Understanding Shared Folder Permissions
Before diving into the how-to, it's crucial to understand the concept of permissions. Sharing a folder means granting other users access, but you have control over what level of access they have. This might include:
- Read-only access: Users can view the files but cannot modify or delete them. This is ideal for sharing information that shouldn't be altered.
- Read and write access: Users can view, modify, and delete files within the shared folder. Use this with caution, only for users you fully trust.
- Full control: Users have complete authority over the folder and its contents, including changing permissions. This should be used sparingly and only for trusted administrators.
Creating Shared Folders on Windows
Creating a shared folder in Windows is relatively straightforward:
- Locate the folder: Find the folder you wish to share on your Windows PC.
- Right-click: Right-click on the folder and select "Properties."
- Sharing tab: Navigate to the "Sharing" tab.
- Advanced Sharing: Click "Advanced Sharing."
- Share this folder: Check the box that says "Share this folder."
- Permissions: Click "Permissions" to adjust the access levels for different users or groups. You can add specific users or select "Everyone" to grant access to all users on your network. Choose the appropriate permission level (Read, Change, or Full Control).
- Apply and OK: Click "Apply" and then "OK" to save your changes. The folder will now be accessible to the specified users on your network.
Important Note: Network discovery and file sharing must be enabled on your Windows machine for this to work. You can check and adjust these settings in your Network and Sharing Center.
Creating Shared Folders on macOS
Sharing folders on macOS involves using the Sharing preferences:
- System Preferences: Open System Preferences (usually found in the Apple menu).
- Sharing: Click on "Sharing."
- File Sharing: Select "File Sharing" in the left-hand column.
- Add Folder: Click the "+" button below "Shared Folders" to add the folder you want to share.
- Permissions: In the right-hand column, you'll see a list of users and groups. You can adjust their permissions (Read only, Read & Write) for the selected folder. You can also add specific users or groups using the "+" button.
Crucial Consideration: Ensure that the folder you intend to share is properly accessible on your local Mac; it shouldn't be located in a hidden user directory.
Creating Shared Folders on Linux (using Ubuntu as an example)
Sharing folders on Linux distributions like Ubuntu typically involves using the command line and the smb (Samba) service:
- Install Samba: Open a terminal and type
sudo apt update && sudo apt install samba(You may need to use a different package manager depending on your Linux distribution). - Create a share: Create a configuration file for your shared folder using a text editor like
nano:sudo nano /etc/samba/smb.conf. - Add the share configuration: Add the following lines (replacing
/path/to/your/shared/folderwith the actual path and adjusting permissions as needed):
[sharedfolder]
comment = Shared Folder
path = /path/to/your/shared/folder
valid users = @users
guest ok = yes
read only = no
create mask = 0660
directory mask = 0770
- Restart Samba: Restart the Samba service to apply the changes:
sudo systemctl restart smbd.
Security Reminder: Using guest ok = yes allows anyone to access the folder without authentication. Only use this if security is not a significant concern, and consider using usernames and passwords for better security.
Security Best Practices for Shared Folders
Remember that sharing folders carries inherent security risks. Always follow these best practices:
- Use strong passwords: If you require authentication, use strong, unique passwords that are difficult to guess.
- Limit access: Only grant access to those who absolutely need it. Avoid giving "Everyone" full control unless it's absolutely necessary and understood.
- Regularly review permissions: Periodically review the permissions of your shared folders to ensure they are still appropriate.
- Use antivirus and antimalware: Protect your shared folders with up-to-date security software.
- Keep your operating system and software updated: Regularly update your operating systems and applications to patch security vulnerabilities.
By following these steps and security recommendations, you can effectively create and manage shared folders while maintaining a reasonable level of data security. Remember to choose the method that best suits your operating system and the level of security you require.