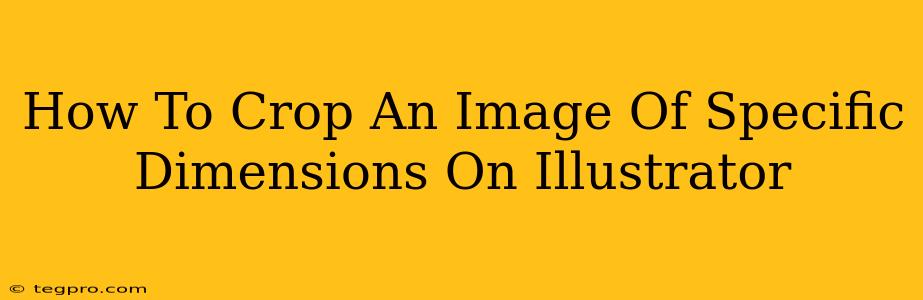Cropping images to precise dimensions is a crucial skill for any graphic designer using Adobe Illustrator. Whether you're preparing images for web use, print projects, or social media, accurate cropping ensures your visuals are perfectly sized and formatted. This guide provides a comprehensive walkthrough of several methods to crop images to specific dimensions in Illustrator, ensuring your images are always perfectly sized.
Method 1: Using the Crop Tool
This is the most straightforward method for cropping images to exact dimensions.
Steps:
- Open your image: Open the image you want to crop in Adobe Illustrator.
- Select the Crop Tool: Find the Crop tool in your toolbar (it looks like a square with a dashed border). If you can't find it directly, you might need to click and hold on the Rectangular Marquee Tool to reveal the Crop tool in the sub-menu.
- Draw a cropping box: Click and drag on your image to create a cropping box with the desired dimensions. You can resize this box by dragging the handles.
- Enter precise dimensions: While the cropping box is selected, look at the top control bar. You'll see fields for Width and Height. Enter your exact desired width and height (e.g., 500px x 300px). Illustrator will automatically maintain the aspect ratio unless you uncheck the "Constrain Proportions" icon. If you need to crop to a specific aspect ratio, be sure to keep the constrain proportions box checked.
- Crop the image: Press Enter or Return to apply the crop. The area outside the cropping box will be removed.
Pro Tip: Use the keyboard shortcuts! Press C to select the Crop tool quickly.
Method 2: Using the Rectangular Marque Tool and Clipping Mask
This method offers more control and is useful for complex cropping scenarios.
Steps:
- Open your image: Open the image in Illustrator.
- Select the Rectangular Marquee Tool: This tool is usually located in the same toolbar as the Crop Tool.
- Create a rectangle: Click and drag to create a rectangle the size you need. Use the control bar again to input exact width and height values.
- Create a Clipping Mask: Select both the rectangle and the image. Right-click and choose "Make Clipping Mask." The image will now be clipped to the rectangle's dimensions.
Method 3: Using the Artboard Tool (For precise dimensions before placing the image)
This method is best used before placing the image on your artboard. It ensures the image is the correct size from the start.
Steps:
- Create a new Artboard: Use the Artboard tool (found in the toolbar) to create an artboard with your desired dimensions.
- Place Image: Use the "Place" command (File > Place) to place your image onto the artboard. Illustrator will automatically scale the image to fit the artboard.
- Crop the Image: If the image is larger than the artboard you can trim the excess with the Crop tool method mentioned earlier. This will create a tightly cropped version of the original image.
Choosing the Right Method
- Method 1 (Crop Tool): Best for simple, quick cropping to precise dimensions.
- Method 2 (Rectangular Marquee & Clipping Mask): Ideal for more complex cropping or when you need to easily adjust the cropped area later.
- Method 3 (Artboard Tool): Excellent for ensuring the image is the correct size from the outset, especially beneficial for preparing images for web or print.
By mastering these techniques, you'll ensure your images are perfectly cropped every time, enhancing the professional look of your designs in Adobe Illustrator. Remember to always save your work frequently! This ensures that you can recover in case something unexpected happens during your editing process.