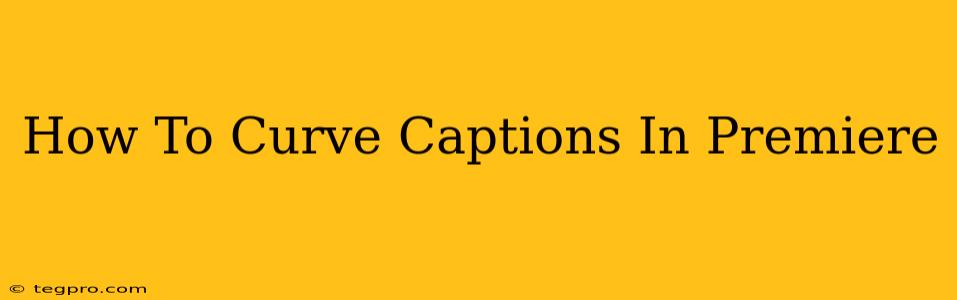Curved captions can add a touch of dynamism and visual interest to your Premiere Pro projects, making them more engaging for viewers. Whether you're creating a stylish music video, a quirky explainer video, or a visually arresting film, knowing how to curve captions is a valuable skill. This guide will walk you through the process, offering different techniques and solutions to achieve the perfect curve for your captions.
Understanding the Limitations: Why Premiere Pro Doesn't Directly Support Curved Captions
Unfortunately, Adobe Premiere Pro doesn't offer a built-in tool to directly curve captions. This means we need to employ workarounds, typically involving creating the curved text externally and then importing it into Premiere. This might seem daunting at first, but with the right approach, it's achievable and surprisingly straightforward.
Method 1: Using Photoshop for Curved Captions
This is arguably the most popular and versatile method. Photoshop's robust text-editing capabilities and layer management allow for precise control over your caption's curve.
Step-by-Step Guide:
- Create Your Text: Open Photoshop and create a new document with dimensions suitable for your video resolution. Add your caption text using a font and style of your choice.
- Convert to a Shape: Select your text layer. Go to
Layer > Type > Convert to Shape. This is crucial; it allows you to manipulate the text's path. - Warp the Text: Use the Warp tool (found in the toolbar, or by pressing
Edit > Transform > Warp) to bend your text. Experiment with different warp styles to achieve your desired curve. You can adjust the intensity of the curve with the warp handles. - Export as an Image: Once you're happy with the curve, export your text layer as a high-resolution PNG or TIFF image with a transparent background.
- Import into Premiere Pro: Import the image into Premiere Pro as a graphic. Position it over your video footage. You might need to adjust the scale and position to perfectly align with your video.
- Add a Drop Shadow (Optional): For better readability against various backgrounds, add a subtle drop shadow effect to the text in Premiere Pro's Effects Panel. This helps the text pop.
Tips for Success:
- High Resolution: Export your Photoshop file at a resolution that matches your video's resolution to avoid pixelation.
- Transparent Background: Using a transparent background will ensure seamless integration into your video.
- Font Choice: Consider using fonts with a clean, bold design that will remain legible even when curved.
Method 2: Using Illustrator for More Complex Curves
For more intricate curves and complex text arrangements, Adobe Illustrator offers superior control. Illustrator’s vector-based nature ensures that your curved text remains sharp and clear at any resolution. The workflow is largely the same as Photoshop, involving creating the text, converting it to outlines, and applying a warp or path effect. However, Illustrator provides more sophisticated curve editing tools.
Method 3: Using Online Caption Generators (Limited Options)
Several online tools claim to create curved captions. However, their functionality is often limited, and the quality of the output may not always match the results achieved with Photoshop or Illustrator.
Choosing the Right Method:
- Simple Curves: Photoshop is sufficient for most applications requiring simple curves.
- Complex Curves & Designs: Illustrator provides superior control for complex curves and intricate designs.
- Quick and Easy (Limited Quality): Online generators can be suitable for quick projects where perfection isn't paramount.
Optimizing Your Curved Captions for Viewability:
- Readability: Ensure that your curved text remains legible. Avoid excessively tight curves that make the text difficult to read.
- Contrast: Use colors that contrast sharply with the background to enhance readability.
- Font Size: Use an appropriately sized font. Smaller fonts can become unreadable when curved.
By mastering these techniques, you can elevate your video editing skills and create visually stunning projects with dynamic and eye-catching curved captions. Remember to experiment and find the workflow that best suits your style and project requirements.