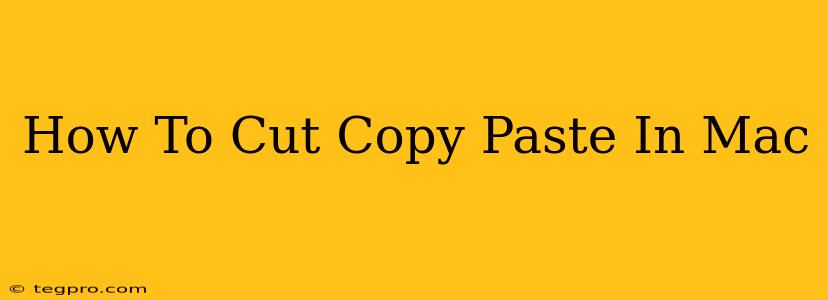Macs, known for their user-friendly interface, offer a straightforward way to cut, copy, and paste text and files. This guide will walk you through the various methods, ensuring you become proficient in these essential keyboard shortcuts and menu options. Mastering these techniques will significantly boost your productivity.
Understanding the Basics: Cut, Copy, and Paste
Before diving into the specifics, let's clarify what each function does:
- Cut: Removes the selected item from its current location and places it in the clipboard, a temporary storage area.
- Copy: Creates a duplicate of the selected item and places it in the clipboard without removing the original.
- Paste: Inserts the contents of the clipboard into the current location.
Method 1: Using Keyboard Shortcuts (The Fastest Way!)
Keyboard shortcuts are the most efficient way to cut, copy, and paste on a Mac. These shortcuts work across most applications:
- Cut: ⌘ + X (Command + X)
- Copy: ⌘ + C (Command + C)
- Paste: ⌘ + V (Command + V)
Why Keyboard Shortcuts are Essential
Using keyboard shortcuts significantly speeds up your workflow. Instead of reaching for the mouse and navigating menus, you can perform these actions quickly and efficiently, keeping your focus on the task at hand. Practice these shortcuts regularly to build muscle memory.
Method 2: Using the Edit Menu (For Visual Learners)
If you prefer a more visual approach, you can use the Edit menu:
- Select the text or file you want to cut, copy, or paste.
- Go to the Edit menu located in the menu bar at the top of your screen.
- Choose the desired option: Cut, Copy, or Paste.
When to Use the Edit Menu
While keyboard shortcuts are faster, the Edit menu offers a helpful alternative, particularly for users who are new to Macs or prefer a more visual method. It also serves as a useful reminder of the available functions.
Beyond Text: Cutting, Copying, and Pasting Files
The same keyboard shortcuts (⌘ + X, ⌘ + C, ⌘ + V) and Edit menu options also work for cutting, copying, and pasting files within the Finder and other applications. This makes organizing and managing your files incredibly easy.
Troubleshooting: Clipboard Issues
Occasionally, you might encounter issues with your clipboard. If you can't paste something, try these troubleshooting steps:
- Check your clipboard: Some applications have their own clipboards. Ensure the correct clipboard is selected.
- Restart your Mac: A simple restart often resolves temporary glitches.
- Check for conflicting applications: Some applications might interfere with the clipboard's functionality.
Mastering Mac Shortcuts: Boost Your Productivity
Learning and consistently using these cut, copy, and paste techniques on your Mac will undoubtedly enhance your efficiency. Practice regularly to make these actions second nature, significantly streamlining your workflow. Remember, the keyboard shortcuts are the quickest route to mastery!