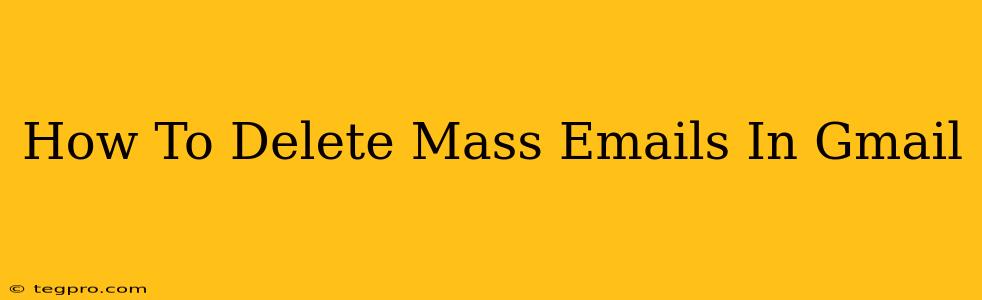Are you drowning in a sea of unwanted mass emails? Cluttered inboxes are a productivity killer. This comprehensive guide shows you how to efficiently delete mass emails in Gmail, reclaiming your inbox and sanity. We'll cover various methods, from quick manual deletions to powerful search operators and third-party tools.
Understanding the Problem: Why Mass Emails Clutter Your Inbox
Mass emails, often unwanted newsletters, promotional offers, or spam, can quickly overwhelm your Gmail inbox. Manually deleting each email individually is time-consuming and inefficient. Fortunately, Gmail offers several features designed to help you manage these overwhelming email floods.
The Cost of a Cluttered Inbox:
- Reduced Productivity: Searching for important emails becomes a nightmare.
- Increased Stress: The visual clutter contributes to mental overload.
- Missed Opportunities: Important emails can get lost amidst the junk.
Methods for Deleting Mass Emails in Gmail
Let's explore different strategies to effectively clear out those unwanted emails.
1. Manual Deletion (For Small Quantities):
For a small number of mass emails, simple manual deletion is sufficient. Select the emails you wish to delete by checking the boxes next to them, then click the "Delete" button. This is best suited for a few emails, not hundreds or thousands.
2. Using Gmail's Search Operators (For Targeted Deletion):
Gmail's powerful search operators allow for precise targeting of unwanted emails. This is the most efficient method for large-scale deletion. Here's how:
from:sender@domain.com: Deletes all emails from a specific sender. Replacesender@domain.comwith the actual email address.subject:"Newsletter": Deletes all emails with "Newsletter" in the subject line. Use quotation marks for exact matches.has:attachment: Deletes all emails containing attachments. Useful for clearing out unwanted marketing materials.before:2023/10/26: Deletes all emails sent before October 26, 2023 (adjust the date as needed).
How to Combine Operators: Combine these operators for even more precise targeting. For example, from:newsletter@example.com subject:"Daily Deal" deletes all emails from newsletter@example.com with "Daily Deal" in the subject.
Deleting the Search Results: After executing your search, select the checkbox at the top of the email list to select all results. Then click "Delete".
3. Utilizing Filters (For Preventing Future Clutter):
Creating filters is a proactive approach. Filters automatically sort incoming emails based on specific criteria, allowing you to automatically delete or archive unwanted emails before they even reach your inbox.
Creating a Filter:
- Open Gmail and click the gear icon (Settings).
- Go to "See all settings".
- Navigate to the "Filters and Blocked Addresses" tab.
- Click "Create a new filter".
- Enter your search criteria (e.g.,
from:sender@domain.com). - Check the "Delete it" box.
- Click "Create filter".
4. Unsubscribing from Newsletters (The Best Long-Term Solution):
The most effective way to deal with mass emails is to unsubscribe from unwanted newsletters at the source. Most newsletters include an unsubscribe link at the bottom of the email. Click it to opt out.
5. Gmail's Spam Filtering:
Gmail's built-in spam filter is quite effective. Make sure you're marking unwanted emails as spam. This helps Gmail learn what type of emails to filter out automatically in the future.
Maintaining a Clean Inbox: Best Practices
- Regularly check your inbox: Address mass emails frequently to prevent build-up.
- Utilize labels: Organize emails into meaningful categories to stay organized.
- Use the "Snooze" feature: Temporarily hide emails without deleting them.
- Consider using a third-party email management tool: Various apps can help you further organize and manage your emails. (Note: we do not endorse any specific tool).
By following these methods, you can significantly reduce inbox clutter and improve your email management. Remember that a clean inbox is a productive inbox!