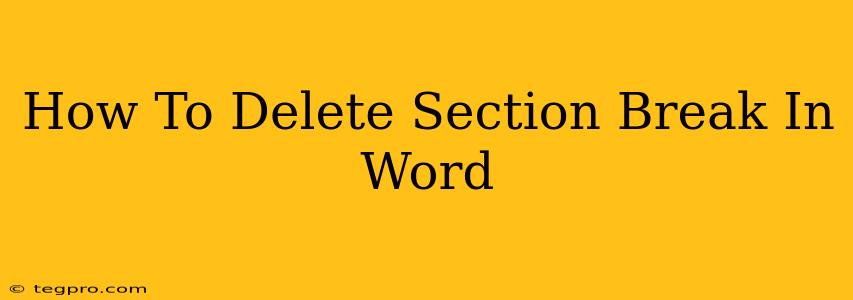Section breaks in Microsoft Word are powerful tools for formatting documents, allowing you to apply different layouts, headers, footers, and page numbering to specific sections. However, sometimes you might find yourself needing to delete a section break, whether it's an accidental addition or a change in your document's structure. This guide will show you exactly how to do it, covering various scenarios and providing troubleshooting tips.
Identifying Section Breaks
Before you can delete a section break, you need to know how to spot them. Section breaks aren't always obvious; they don't usually have a distinct visual representation like a paragraph mark. However, there are a couple of ways to find them:
-
Show/Hide Paragraph Marks: The easiest way is to turn on the display of hidden formatting marks. In the Home tab, click the ¶ symbol (Show/Hide). This will reveal all hidden formatting characters, including section breaks, which appear as a dashed line with a double arrow.
-
Navigation Pane: The Navigation Pane (View > Navigation Pane) can also be helpful in locating section breaks, particularly in longer documents. It provides a structured overview of your document, showing headings and other structural elements, which can help pinpoint the section break's location.
Deleting Section Breaks: Different Methods
There are several ways to delete a section break in Word, depending on your preference and the version of Word you are using:
Method 1: Using the Keyboard Shortcut (Most Efficient)
Once you've located the section break using the methods described above, the fastest way to delete it is by using the keyboard shortcut:
- Select the section break: Place your cursor immediately before or after the section break.
- Press Delete or Backspace: This will remove the section break.
This method is generally the quickest and most efficient way to remove a section break.
Method 2: Selecting and Deleting
- Select the Section Break: Click your cursor immediately before the section break. Hold down the mouse button and drag the cursor to the right until it selects the section break mark.
- Press the Delete Key: This will remove the selected section break.
Method 3: Cut and Paste (For Selective Removal)
Sometimes, you might want to remove a section break but retain the formatting. Instead of deleting, you can:
- Select the text immediately before and after the section break. This method is useful if you want to maintain the content and formatting.
- Cut the selected text (Ctrl+X or Cmd+X).
- Paste it elsewhere (Ctrl+V or Cmd+V). This will effectively remove the section break without losing any content.
This method is particularly helpful when you're unsure about the consequences of directly deleting a section break.
Troubleshooting Common Issues
- Multiple Section Breaks: If you have multiple section breaks clustered together, carefully select and delete each one individually to avoid unintended consequences.
- Unexpected Formatting Changes: If deleting a section break causes unexpected changes to your document's formatting, it may be due to the specific formatting applied to the sections. You might need to review and adjust formatting manually after removing the section break.
- Page Numbering Issues: Section breaks often control page numbering. If you delete a section break, ensure that your page numbering remains consistent throughout the document. You may need to adjust the page numbering settings in the Header & Footer tools.
Preventing Future Section Break Issues
Understanding how section breaks are inserted can help you prevent future issues. Many times, they're inserted accidentally when changing page layouts or margins. Paying attention to your formatting choices will help reduce the need to delete them later.
By following these methods and troubleshooting tips, you'll be able to confidently delete section breaks in Word and maintain control over your document's formatting. Remember to save your work frequently as you make these changes!