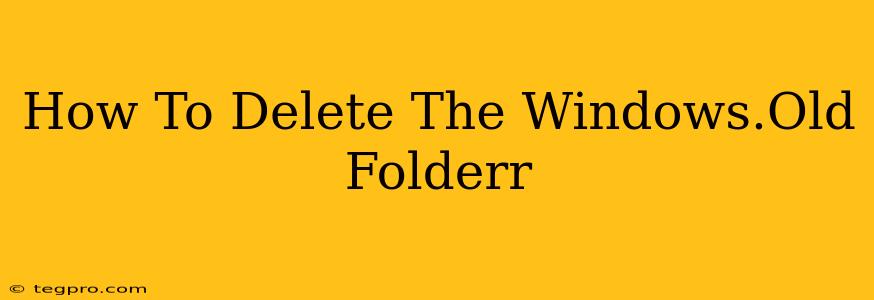The Windows.old folder is a leftover from a previous Windows installation or a major upgrade. It contains your old system files, user profiles, and settings. While it's helpful for reverting to your previous Windows version if needed, it can take up a significant amount of hard drive space—sometimes several gigabytes! This guide will show you how to safely delete the Windows.old folder, freeing up valuable disk space on your PC.
Understanding the Windows.old Folder
Before diving into deletion, it's crucial to understand what the Windows.old folder contains. Essentially, it's a backup of your previous Windows installation. This allows you to revert to your previous operating system if you encounter problems with the upgrade or new installation. However, after a certain period (usually around 10 days), this backup becomes less crucial.
What's inside? Files like user profiles, applications settings, and system files from your old installation. Deleting it permanently removes this backup.
Methods to Delete the Windows.old Folder
There are several ways to remove the Windows.old folder:
Method 1: Using Disk Cleanup
This is the simplest and recommended method. Disk Cleanup is a built-in Windows utility that can help you identify and remove unnecessary files, including the Windows.old folder.
- Search for Disk Cleanup: Open the Start menu and type "Disk Cleanup". Select the "Disk Cleanup" app from the results.
- Select your Drive: Choose the drive where Windows is installed (usually C:). This might take a few moments to calculate.
- Check "Previous Windows installations": In the list of files to delete, ensure the "Previous Windows installations" box is checked.
- Click "OK": Confirm the deletion. The process might take some time depending on the size of the Windows.old folder.
Important Note: Make sure you have backed up any crucial data before proceeding, just in case something goes wrong.
Method 2: Manual Deletion (Advanced Users Only)
This method involves manually deleting the folder through File Explorer. Proceed with extreme caution, as incorrect deletion can lead to system instability. This is not recommended for less experienced users.
- Open File Explorer: Navigate to the drive where Windows is installed (typically C:).
- Locate Windows.old: You should see the Windows.old folder.
- Right-click and select "Delete": Windows might prompt you for administrator permissions. Confirm the deletion.
Warning: This method carries a greater risk. If you encounter any errors, stop immediately and use the Disk Cleanup method instead.
Method 3: Using Third-Party Cleaners (Use with Caution)
Several third-party disk cleanup utilities offer more advanced features to delete files and folders. While these can be effective, ensure you download them from reputable sources to avoid malware. Always research and review a cleaner before use. Be cautious and understand the risks involved.
Why Delete Windows.old?
Besides freeing up significant disk space, deleting the Windows.old folder also improves system performance, particularly on machines with limited storage. The benefits are:
- Increased Disk Space: Reclaim valuable gigabytes for new files and applications.
- Improved System Performance: A less cluttered hard drive can lead to faster boot times and overall improved responsiveness.
- Reduced Storage Costs: This is especially beneficial for users with smaller SSDs.
Conclusion
Deleting the Windows.old folder is a simple yet effective way to reclaim hard drive space and potentially improve system performance. The Disk Cleanup utility is the safest and easiest method for most users. However, always back up essential data before making any significant changes to your system. Remember to choose the method most comfortable for your technical skill level. If you are unsure, stick to the Disk Cleanup method.