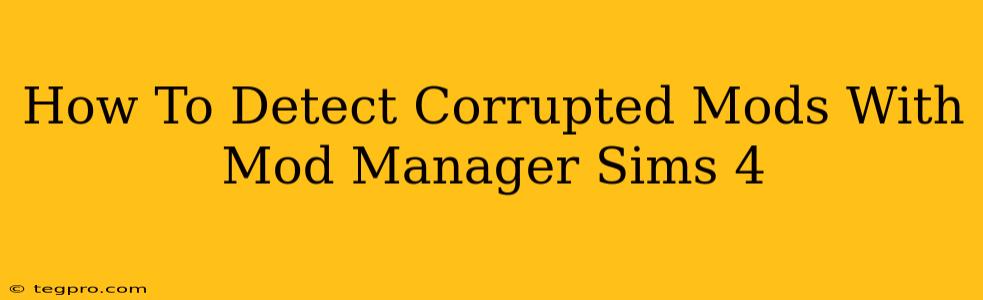Are you experiencing frustrating crashes, glitches, or unexpected behavior in your Sims 4 game? The culprit might be a corrupted mod. Fortunately, using a mod manager like Mod Organizer 2 or others makes identifying and dealing with these problematic files significantly easier. This guide will walk you through the process of detecting corrupted mods within your Sims 4 mod collection using a mod manager.
Understanding Mod Conflicts and Corruption
Before diving into detection methods, let's clarify the difference between a conflicting mod and a corrupted one.
-
Conflicting Mods: These mods interfere with each other, causing problems in your game. They might use the same scripting resources or overwrite each other's functions. This doesn't necessarily mean a mod is broken; it just means it's incompatible with another.
-
Corrupted Mods: These are damaged or incomplete files that have become unusable. They might be incomplete downloads, damaged during installation, or altered unintentionally. Corrupted mods frequently lead to game crashes or erratic behavior.
Using a Mod Manager for Efficient Detection
Using a mod manager is crucial for efficient mod management in Sims 4. Mod managers offer features that greatly simplify the process of identifying and resolving issues with mods. Here's how they help in detecting corrupted mods:
1. The Power of Isolation: Testing Mods Individually
Mod managers allow you to enable and disable mods individually or in groups. This is the most effective method for finding the source of a problem.
- Start with a clean slate: Disable all your custom content (CC) and mods.
- Enable mods gradually: Re-enable your mods one by one or in small batches. Play your game after each addition.
- Identify the culprit: If a crash or glitch occurs after enabling a specific mod or group, you've identified the likely problematic mod(s). This isolates the corrupted or conflicting file.
2. Checking File Integrity (Mod Manager Specific Features)
Some mod managers might include features that verify the integrity of your downloaded mods. While this isn't a standard feature in all mod managers, it's a helpful tool if available. Look for options within your chosen manager that allow for file verification or checksum comparisons.
3. Observing Error Messages and Log Files
Pay close attention to any error messages your game displays when it crashes. These messages often include clues about the source of the problem. Similarly, your game's log files (located in your game's Documents folder) may contain more detailed information about errors, which might pinpoint a specific problematic mod.
4. Manual Inspection (Less Efficient, But Still Possible)
If your mod manager doesn't have built-in integrity checks, you can attempt a manual inspection. This involves examining the mod files themselves for any signs of damage (incomplete files, unusual characters in filenames, etc.). However, this method is much less reliable than using a mod manager's isolation method.
Troubleshooting and Solutions
Once you’ve identified a corrupted mod:
- Re-download the mod: Download the mod again from the original source. Make sure the download completes successfully.
- Verify the mod's compatibility: Ensure the mod is compatible with your current Sims 4 version and any other packs you have installed.
- Check the mod creator's website or forum: Search for known issues or updates related to the mod.
- Consider alternative mods: If the mod is frequently problematic, explore alternative mods that offer similar functionality.
- Use a different Mod Manager: If you suspect problems are related to the mod manager itself (less common), switch to a different manager like Mod Organizer 2 (MO2) and see if the problem persists.
By employing these strategies and using a mod manager effectively, you can efficiently pinpoint and resolve issues caused by corrupted mods, restoring stability and enjoyment to your Sims 4 gameplay. Remember patience and methodical troubleshooting are key!