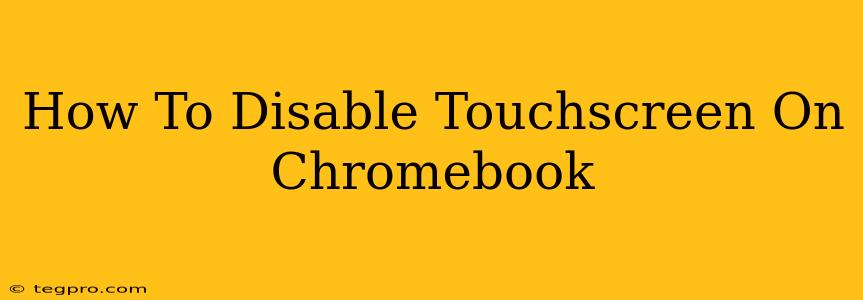Chromebooks, with their sleek designs and portability, have become increasingly popular. But sometimes, that touchscreen can be more of a hindrance than a help. Whether you're accidentally activating features while typing, preventing young children from accessing inappropriate content, or simply prefer the feel of a traditional keyboard and mouse, disabling your Chromebook's touchscreen can significantly improve your user experience. This guide will show you several methods to temporarily or permanently disable your touchscreen functionality.
Understanding Your Chromebook's Touchscreen
Before we dive into the methods, it's crucial to understand that not all Chromebooks offer the same level of touchscreen control. Some models allow for complete disabling, while others may only offer limited options. The exact steps may also vary slightly depending on your Chromebook's manufacturer and operating system version.
Why Disable Your Touchscreen?
There are many reasons why you might want to disable your Chromebook's touchscreen:
- Accidental Touches: The most common reason. Typing can be frustrating when accidental touches constantly interrupt your workflow.
- Child Safety: Disabling the touchscreen can prevent unintended access to inappropriate content or apps by children.
- Preference: Some users simply prefer the precision and feel of a traditional keyboard and mouse.
- Troubleshooting: Disabling the touchscreen can help in troubleshooting certain software or hardware issues.
Methods to Disable Your Chromebook Touchscreen
Unfortunately, there isn't a built-in setting within Chrome OS to completely disable the touchscreen. The options available depend heavily on your Chromebook's model and hardware. Let's explore the available approaches:
1. Using External Mouse and Keyboard: The Simplest Solution
The easiest method to effectively "disable" your touchscreen is to simply use an external mouse and keyboard. This doesn't technically disable the touchscreen hardware, but it removes the need to interact with it. This approach offers the best user experience and is compatible with all Chromebooks.
2. Chromebook Specific Settings (If Available):
Check your Chromebook's settings: Some Chromebook models, particularly those manufactured by certain brands, might have hidden settings or advanced options within the system settings. Explore your Chromebook's settings thoroughly. Look for options related to input devices, accessibility, or pointing devices. However, this is not a universally available option.
3. Developer Mode (Advanced Users Only):
Caution: This method is for advanced users only and can potentially void your warranty if not handled correctly. Entering developer mode significantly alters your Chromebook's functionality. This approach isn't recommended unless you are comfortable with potential system instability or data loss. Proceed with extreme caution.
4. Using Third-Party Software: (Limited Availability and Risk)
There is currently no reliable third-party software designed to disable a Chromebook's touchscreen. While some apps might claim to offer this functionality, they're usually unreliable or potentially harmful to your system. Avoid installing such software, as they could compromise your Chromebook's security and stability.
Conclusion: Choosing the Best Method
The most practical and widely applicable method to effectively "disable" your Chromebook's touchscreen is using an external mouse and keyboard. This ensures a consistent and reliable user experience without risking system instability. While other methods might exist for specific Chromebook models, they are not consistently available or reliable. Always exercise caution when exploring advanced settings or using third-party software on your Chromebook. Remember to back up your data before attempting any major system changes.