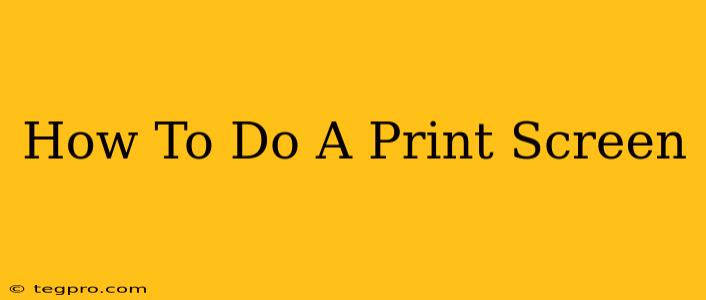Taking a screenshot, or "print screen," is a fundamental computer skill. Whether you need to capture an error message, share a funny meme, or document a design, knowing how to print screen is essential. This comprehensive guide will walk you through the process on Windows, macOS, Linux, and even your phone!
Print Screening on Windows
Windows offers several ways to capture your screen, each with its own advantages:
Method 1: The Classic Print Screen Key
The simplest method involves pressing the Print Screen (often abbreviated as PrtScn or Print Scrn) key on your keyboard. This captures your entire screen and copies it to your clipboard. You'll then need to paste the image (usually Ctrl+V) into an image editor like Paint or Photoshop.
Pros: Simple, fast for full-screen captures. Cons: Doesn't allow for selective screen captures.
Method 2: Alt + Print Screen for Active Windows
Need to capture only a specific window? Hold down the Alt key and press Print Screen. This captures only the currently active window and copies it to your clipboard.
Pros: Captures only the needed window, saving editing time. Cons: Only works for the active window.
Method 3: Windows Snipping Tool (Windows 7 and later)
The Windows Snipping Tool provides more control. Search for "Snipping Tool" in the Windows search bar. You can choose to capture a rectangular area, a freeform area, a window, or the entire screen.
Pros: Offers flexibility in selecting the capture area. Cons: Requires opening a separate application.
Method 4: Using the Xbox Game Bar (Windows 10 and 11)
Press Windows key + G to open the Xbox Game Bar. It includes a screenshot function that allows you to quickly capture your screen or a specific area, and even record short videos.
Pros: Convenient, offers screen recording features. Cons: Might not be immediately obvious to all users.
Print Screening on macOS
macOS offers a streamlined approach to screenshots.
Method 1: Shift + Command + 3 (Full Screen)
Pressing Shift + Command + 3 captures your entire screen and saves it as a PNG file to your desktop.
Pros: Simple, automatically saves the screenshot. Cons: Doesn't allow for selective captures.
Method 2: Shift + Command + 4 (Selection)
Pressing Shift + Command + 4 activates your cursor, allowing you to select a rectangular area to capture. The screenshot is saved as a PNG file to your desktop.
Pros: Allows precise selection of the capture area. Cons: Requires more steps than full-screen capture.
Method 3: Shift + Command + 4 + Spacebar (Window)
To capture a specific window, press Shift + Command + 4 + Spacebar. Your cursor will change, allowing you to click on the window you want to capture. The screenshot will be saved to your desktop.
Pros: Efficient for capturing specific windows. Cons: Requires a specific key combination.
Print Screening on Linux
Linux distributions vary, but generally, you can use a combination of keyboard shortcuts and applications. Many use the Print Screen key, similar to Windows, copying the screenshot to the clipboard. Others might rely on specific applications or terminal commands.
Check your distribution's documentation for the specific method. Many Linux desktop environments (GNOME, KDE, etc.) offer screenshot utilities with graphical interfaces.
Print Screening on Mobile Devices (Android and iOS)
Most smartphones and tablets have built-in screenshot functionality. Common methods include:
- Android: Often involves pressing and holding the power button and volume down button simultaneously.
- iOS (iPhone/iPad): Typically involves pressing the power button and volume up button simultaneously.
Note: The exact method can vary slightly depending on the device and Android version. Consult your device's manual for specific instructions.
Beyond the Basics: Advanced Screenshot Techniques
- Scrolling Screenshots: Many operating systems now offer ways to capture long web pages or documents that extend beyond a single screen. Look for features like "scrolling screenshot" within your screenshot tools.
- Annotations: Add text, arrows, or highlights to your screenshots after capturing them. Most image editors provide these capabilities.
- Sharing Screenshots: Once you've captured your screenshot, you can easily share it via email, messaging apps, or social media.
Mastering the art of the print screen is a valuable skill that enhances productivity and communication. By understanding the various methods across different operating systems, you can quickly and efficiently capture exactly what you need.