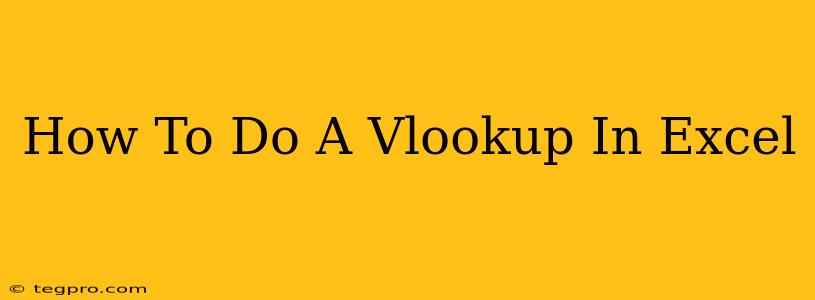VLOOKUP is a powerful Excel function that allows you to search for a specific value in a table and retrieve corresponding data from another column. Mastering VLOOKUP is crucial for anyone working with spreadsheets, enabling efficient data retrieval and analysis. This comprehensive guide will walk you through everything you need to know, from the basics to advanced techniques.
Understanding the VLOOKUP Function
The VLOOKUP function's syntax is:
VLOOKUP(lookup_value, table_array, col_index_num, [range_lookup])
Let's break down each argument:
-
lookup_value: This is the value you're searching for in the first column of your table. It can be a number, text, or a cell reference. -
table_array: This is the range of cells containing your table of data. It must include the column containing yourlookup_valueand the column(s) from which you want to retrieve data. -
col_index_num: This is the column number in yourtable_arrayfrom which you want to retrieve the corresponding value. The first column of yourtable_arrayis always column 1. -
[range_lookup]: This is an optional argument. It specifies whether you want an exact match or an approximate match:TRUEor1(default): Finds an approximate match. Yourtable_array's first column must be sorted in ascending order. If an exact match isn't found, it returns the closest match less than thelookup_value.FALSEor0: Finds an exact match. If an exact match isn't found, it returns the #N/A error. This is generally the preferred option for accuracy.
Step-by-Step Guide to Performing a VLOOKUP
Let's say you have a table with product IDs in column A and prices in column B:
| Product ID | Price |
|---|---|
| A123 | $10 |
| B456 | $20 |
| C789 | $30 |
You want to find the price of product ID "B456". Here's how to do it:
-
Identify your
lookup_value: In this case, it's "B456". -
Identify your
table_array: This is the range A1:B3 (including both Product ID and Price columns). -
Identify your
col_index_num: You want the price, which is in the second column of yourtable_array, socol_index_numis 2. -
Set your
range_lookup: Since you need an exact match, useFALSEor0. -
Enter the VLOOKUP formula: In a cell where you want the result, enter the following formula:
=VLOOKUP("B456",A1:B3,2,FALSE)Press Enter. The cell will display "$20".
Common Errors and Troubleshooting
-
#N/A Error: This usually means that an exact match for your
lookup_valuewasn't found (when usingFALSEforrange_lookup). Double-check yourlookup_valueandtable_array. Ensure there are no extra spaces in your data. -
#REF! Error: This usually indicates a problem with your
table_arrayorcol_index_num. Make sure yourtable_arrayis a valid range and thatcol_index_numrefers to an existing column within that range. -
Incorrect Results (Approximate Match): If you're using
TRUEand getting incorrect results, ensure your first column of thetable_arrayis sorted alphabetically or numerically in ascending order.
Advanced VLOOKUP Techniques
-
Nested VLOOKUPs: You can nest VLOOKUP functions to retrieve data from multiple tables.
-
Combining VLOOKUP with other functions: VLOOKUP works well with functions like
IF,ISNA, andCONCATENATEto create more complex formulas. -
Using VLOOKUP for Data Validation: Use VLOOKUP to restrict data entry to only values found in a specific list.
Conclusion
VLOOKUP is an indispensable tool for anyone working with Excel. By understanding its function and mastering its application, you can significantly enhance your data analysis capabilities and improve your overall productivity. Remember to practice and experiment with different scenarios to fully grasp its potential. With a little practice, you'll become proficient in using this powerful function for efficient data management and analysis.