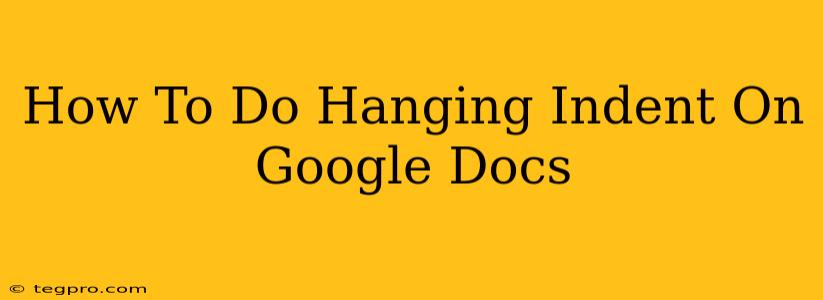Hanging indents are a formatting tool that's incredibly useful for creating clean, readable lists, bibliographies, and more. They're especially handy when you need to highlight the first line of a citation or bullet point. Unlike a regular indent, which pushes all text to the right, a hanging indent only indents the second and subsequent lines, leaving the first line flush with the left margin. This makes it easy to scan and read lists, particularly long ones. This guide will show you exactly how to achieve this formatting in Google Docs.
Understanding Hanging Indents
Before we dive into the "how-to," let's briefly clarify what a hanging indent is. Imagine a bibliography:
-
First Line (Flush Left): Author's Last Name, Author's First Name. Title of Book or Article. Publisher, Publication Year.
-
Second Line and Beyond (Indented): Further details about the publication (like page numbers or journal volume).
This is a classic example of a hanging indent. The first line (the main entry) stands out, and the extra information is neatly tucked in underneath.
Method 1: Using the Ruler
This is the most straightforward method.
-
Select Your Text: Highlight the text you want to apply the hanging indent to. This could be a single line, a paragraph, or an entire list.
-
Locate the Ruler: At the top of your Google Doc, you'll see a ruler. If you don't see it, go to View > Show Ruler.
-
Adjust the Markers: The ruler displays two small markers: a triangular marker (for first-line indent) and a square marker (for left indent). Drag the square marker to the right to create the indent. Make sure to leave the triangular marker at the left margin (0). This will set the indentation for all lines except the first.
-
Preview and Adjust: As you drag the square marker, you'll see the hanging indent applied to your text in real-time. Adjust the square marker until you achieve the desired indentation.
Method 2: Using the Indentation Menu
This method is useful if you prefer using the menu options.
-
Select Your Text: Again, select the text you want to format.
-
Open the Format Menu: Go to Format > Align & indent.
-
Choose "Hanging indent": A dropdown menu will appear with various alignment and indentation options. Simply select "Hanging indent". This will immediately apply the default hanging indent. You can further customize the indentation using Method 1 above to adjust it as per your need.
Troubleshooting and Tips
-
Inconsistent Indentation: If your indents look uneven, make sure you've selected all the text you intend to format. Sometimes, a stray character or extra space can disrupt the formatting.
-
Custom Indent Size: You're not limited to the default hanging indent size. After applying the indent using either method, use the ruler to further refine the indent size to match your specific requirements.
-
Working with Lists: Hanging indents work perfectly with bulleted and numbered lists. Apply the indent to the entire list or individual list items as needed.
Mastering Hanging Indents for Professional Documents
Mastering the art of the hanging indent significantly enhances the readability and professionalism of your Google Docs. Whether you're crafting a research paper, a bibliography, or simply a well-organized list, this simple formatting trick makes a big difference. So, go ahead and give these methods a try—you'll quickly find yourself using hanging indents in all your documents!