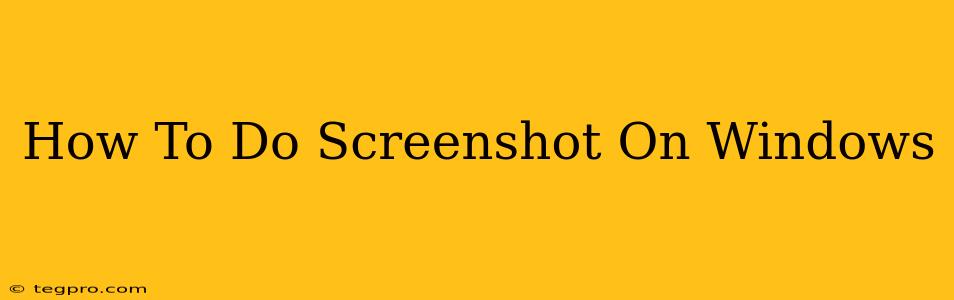Taking screenshots is a fundamental computer skill, useful for everything from sharing a funny meme to troubleshooting a technical issue. Windows offers several ways to capture your screen, each with its own advantages. This guide will walk you through the various methods, ensuring you become a screenshot pro in no time!
Using the Snipping Tool
The Snipping Tool is a built-in Windows application perfect for capturing specific portions of your screen. It's incredibly versatile and allows for precise selections.
How to Use the Snipping Tool:
- Open the Snipping Tool: Search for "Snipping Tool" in the Windows search bar and select it.
- Choose Your Snip Type: The Snipping Tool offers several snip types:
- Free-form Snip: Draw a freehand selection around the area you want to capture.
- Rectangular Snip: Select a rectangular area.
- Window Snip: Capture an entire window.
- Full-screen Snip: Capture your entire screen.
- Take Your Screenshot: Once you've selected your snip type, click and drag your cursor to select the area you want to capture. The screenshot will automatically be saved to your clipboard.
- Save or Edit Your Screenshot: You can then paste the screenshot into another application (like Paint or Word) to edit or save it as a file.
Using the Print Screen Key
The classic Print Screen (PrtScn) key provides a quick way to capture your entire screen. This method is simple and efficient for quick captures.
How to Use the Print Screen Key:
- Press the Print Screen Key: Locate the "Print Screen" key on your keyboard (often abbreviated as "PrtScn" or "Print Scrn"). Press it. This copies your entire screen to your clipboard.
- Paste and Save: Open an image editor like Paint (search for it in your Windows search bar) and paste the screenshot (Ctrl+V). Save the image as a file (usually a PNG or JPG).
Using the Windows Key + Shift + S Shortcut
This method offers the most flexibility, combining the ease of the Print Screen key with the precision of the Snipping Tool.
How to Use the Windows Key + Shift + S Shortcut:
- Press the Shortcut: Press the Windows key + Shift + S simultaneously. This will open a small toolbar at the top of your screen.
- Choose Your Snip Type: Similar to the Snipping Tool, you can select from several snip types: rectangular, free-form, window, and full-screen.
- Take Your Screenshot: Select the area you want to capture. The screenshot will automatically be saved to your clipboard.
- Paste and Save: Paste the screenshot into an image editor or other application to save it as a file.
Using the Game Bar (for Gaming Screenshots)
For gamers, the Xbox Game Bar offers a dedicated screenshot function optimized for capturing gameplay.
How to Use the Xbox Game Bar:
- Open the Game Bar: Press the Windows key + G.
- Take a Screenshot: Click the camera icon in the Game Bar's toolbar. This will capture your current screen. The screenshot is usually saved in your "Videos" folder under "Captures."
Tips for Perfect Screenshots
- Clean up your desktop: Before taking a screenshot, close unnecessary windows and applications for a cleaner image.
- Experiment with different methods: Try each method to find the one that best suits your needs.
- Edit your screenshots: Use image editing software to crop, resize, or annotate your screenshots.
Mastering screenshots is a simple yet powerful skill. By utilizing these methods, you'll be able to capture and share information efficiently, regardless of your Windows version. Now go forth and screenshot!