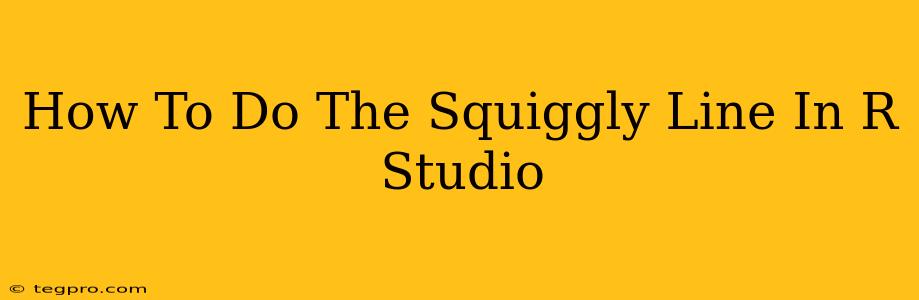RStudio, the popular Integrated Development Environment (IDE) for R, uses the tilde symbol (~) extensively. It's crucial for various tasks, from specifying model formulas in statistical analysis to creating file paths. Knowing how to easily input this character is essential for efficient coding. This guide will show you several methods to effortlessly insert the tilde character (~) within RStudio.
Understanding the Tilde's Role in R
Before diving into input methods, let's briefly understand the tilde's significance within the R programming language:
-
Formulae in Statistical Modeling: The tilde is the cornerstone of specifying model formulas in functions like
lm()(linear models),glm()(generalized linear models), and many others. For instance,lm(y ~ x)indicates that you're modeling 'y' as a function of 'x'. -
File Paths: The tilde is often employed as a shortcut for your home directory in file paths.
~ /Documents/mydata.csvpoints to a CSV file in your 'Documents' folder, regardless of your operating system's specific path structure. -
Other Uses: You might encounter it in other contexts depending on the packages and functions you utilize.
Methods to Insert the Tilde (~) in RStudio
Here are the most straightforward ways to add the tilde character to your R code:
1. Direct Typing (Most Common)
The simplest method is to directly type the tilde symbol using your keyboard. Most keyboards locate the tilde above the Tab key (~). To type it, you typically need to hold down the Shift key while pressing the key with the tilde symbol.
Example:
model <- lm(dependent_variable ~ independent_variable, data = my_data)
2. Using the Keyboard Shortcuts (If the above doesn't work)
If you have difficulty accessing the tilde via the Shift key, consider alternative keyboard shortcuts (these might vary slightly depending on your operating system):
-
On Windows: You might need to use the Alt code. Press and hold the
Altkey, then type126on the numeric keypad (not the numbers above the letters), then releaseAlt. -
On macOS: The method varies depending on your keyboard layout. Consult your system's keyboard settings for potential options or use the character viewer.
3. Copy and Paste
If all else fails, you can simply copy the tilde character (~) from this document or another source and paste it into your RStudio script. This approach is convenient for quick insertion but is less efficient for frequent use.
Troubleshooting Tips
-
Keyboard Layout: Double-check your keyboard layout settings to ensure it's correctly configured for your language. An incorrect layout might prevent the tilde from appearing when pressing the expected key combination.
-
Numeric Keypad: If using the Alt code method on Windows, make sure you're using the numeric keypad, not the numbers on the top row of your keyboard.
-
External Keyboard: Problems can arise with external keyboards. Try disconnecting the external keyboard and using your laptop keyboard to see if the issue is hardware-related.
By mastering these techniques, you'll confidently use the tilde symbol in RStudio for all your statistical modeling and file path management needs. Remember, proficiency in using the tilde is a key element in mastering R's capabilities.