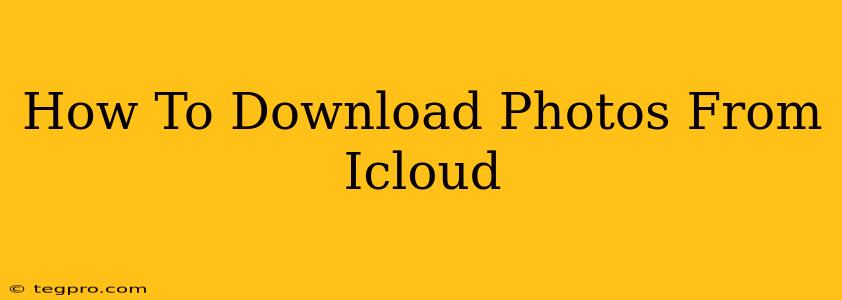Are you struggling to access your precious memories stored in iCloud? This comprehensive guide will walk you through various methods to download photos from iCloud, catering to different devices and preferences. Whether you want to download all your photos or just a select few, we've got you covered. Let's dive in!
Downloading Photos from iCloud to Your Devices
The easiest way to access your iCloud photos is by downloading them directly to your devices. Here's how you can do it on various platforms:
Downloading Photos from iCloud to iPhone, iPad, or iPod touch:
If you're already signed in to iCloud on your Apple device and have iCloud Photos enabled, your photos are likely already downloaded. However, if you've changed settings or are experiencing issues:
- Check your iCloud Photos settings: Go to Settings > [Your Name] > iCloud > Photos. Ensure that iCloud Photos is toggled ON. This will automatically download and keep your photos updated across your devices.
- Optimize Storage: If you have limited storage space, you can choose "Optimize iPhone Storage" within your iCloud Photos settings. This will keep smaller versions of your photos on your device while maintaining high-resolution originals in iCloud.
- Download Manually: If you need to download specific photos, open the Photos app, select the photos you want, and tap the share icon. Then, choose "Save Image" or "Save Video" to download them to your device's photo album.
Downloading Photos from iCloud to your Mac:
Downloading photos to your Mac is a straightforward process:
- Ensure iCloud Photos is enabled: On your Mac, go to System Preferences > Apple ID > iCloud > Photos. Make sure "iCloud Photos" is checked.
- Download photos manually: Open the Photos app on your Mac. Select the photos you wish to download and choose "Export" from the File menu. You can then choose the location and format for your downloaded photos.
- Download all photos: If you wish to download your entire iCloud photo library, this process takes a significant amount of time and storage space. It's essential to ensure you have sufficient hard drive space available before beginning. The process is initiated within the Photos app settings, typically an option to download the full resolution versions of your library.
Downloading Photos from iCloud to your Windows PC:
Accessing your iCloud photos on a Windows PC requires the iCloud for Windows application:
- Download and install iCloud for Windows: Download the application from Apple's website and install it on your Windows PC.
- Sign in with your Apple ID: Log in using your Apple ID and password.
- Enable iCloud Photos: Make sure that "iCloud Photos" is selected. You can choose to download all photos or optimize storage, similar to the iOS settings.
- Access downloaded photos: Once synced, your iCloud photos will appear in the designated folder within your file explorer. You can now copy or move them to other locations as needed.
Downloading Photos from iCloud.com (Web Browser)
If you don't have access to your Apple devices, you can download photos directly from iCloud.com using a web browser:
- Go to iCloud.com: Open your web browser and navigate to iCloud.com.
- Sign in: Log in with your Apple ID and password.
- Access Photos: Click on the "Photos" app icon.
- Select and download: Select the photos or albums you wish to download. Click the download icon (usually a cloud with a downward-pointing arrow). Your chosen photos will then download to your computer.
Troubleshooting Tips
- Slow download speeds: If your download speeds are slow, check your internet connection. Large photo libraries may take a considerable amount of time to download.
- Storage issues: Ensure you have enough storage space on your device or computer before initiating a download.
- Account problems: If you're encountering sign-in issues, double-check your Apple ID and password. Contact Apple support if you continue to experience problems.
By following these steps, you can easily download your precious photos from iCloud to any device you choose! Remember to always back up your photos for safety and peace of mind. This ensures that your cherished memories remain accessible, regardless of device or circumstance.