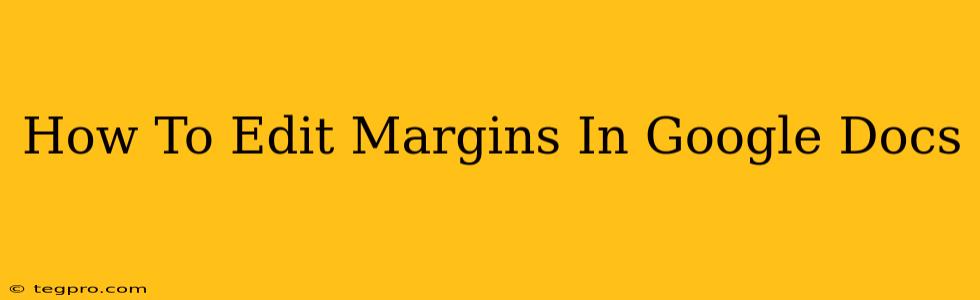Are you tired of your Google Docs documents looking cramped or too spread out? Mastering margin control is crucial for creating professional-looking documents, whether it's a simple letter, a complex research paper, or a captivating presentation. This guide will walk you through how to easily adjust margins in Google Docs, ensuring your documents are perfectly formatted.
Understanding Margins in Google Docs
Before we dive into the how-to, let's briefly understand what margins are and why they matter. Margins are the blank spaces surrounding the text on a page. They provide visual breathing room, improving readability and making your document appear more polished. Incorrect margins can make your document look cluttered and unprofessional.
How to Change Margins in Google Docs: A Step-by-Step Guide
There are several ways to adjust margins in Google Docs, catering to different preferences and levels of customization:
Method 1: Using the Preset Margins
This is the quickest method for common margin adjustments.
- Open your Google Doc: Start by opening the Google Doc you want to edit.
- Navigate to "File": In the top menu bar, click on "File".
- Select "Page setup": From the dropdown menu, choose "Page setup".
- Choose a preset margin: A new window will appear. You'll see options for pre-set margins like "Normal," "Wide," "Narrow," and "Custom." Select the margin that best suits your needs.
- Click "OK": Once you've made your selection, click "OK" to apply the changes to your document.
Method 2: Customizing Margins for Precise Control
For more precise control over your margins, you can customize them manually.
- Follow steps 1-3 from Method 1: Navigate to "File" > "Page setup".
- Select "Custom": In the "Margins" section, select "Custom."
- Adjust margin values: You'll now see input fields for "Top," "Bottom," "Left," and "Right" margins. Enter your desired values in inches, centimeters, or millimeters.
- Click "OK": Once you're satisfied with the custom margins, click "OK" to apply them.
Method 3: Applying Margins to Specific Sections
For documents with varying formatting needs, you can apply different margins to specific sections.
- Insert a section break: Position your cursor where you want the new margin settings to begin and insert a section break. (Go to Insert > Breaks > Section break).
- Repeat Method 1 or 2: After the section break, repeat either Method 1 or Method 2 to set the new margin preferences for that section. This ensures the margin changes only affect the subsequent section.
Troubleshooting Common Margin Issues
- Margins not changing: Ensure you've clicked "OK" after making your selections in the Page Setup window. Sometimes, browser caching can cause issues; try clearing your browser's cache and cookies.
- Inconsistent margins: Check for section breaks within your document. Different sections can have different margin settings.
- Margins too wide or narrow: Experiment with different preset and custom margin values to find the optimal balance for readability and visual appeal.
Tips for Professional-Looking Documents
- Consistency is key: Maintain consistent margins throughout your document for a professional appearance.
- Consider your content: The optimal margin size depends on your content. Complex layouts might require wider margins for better readability.
- Print preview: Always use the print preview feature to ensure your margins look correct before printing.
By following these steps and tips, you can easily edit margins in Google Docs and create beautifully formatted documents that make a strong impression. Remember to experiment and find the margin settings that best suit your individual needs and project requirements. Mastering this simple yet powerful feature will significantly enhance the overall quality of your Google Docs creations.