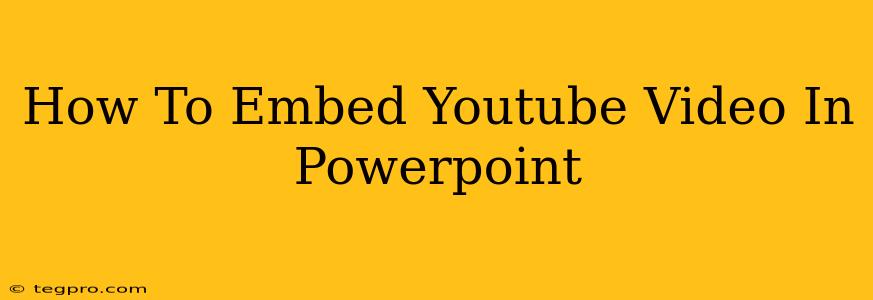Want to make your PowerPoint presentations more engaging and dynamic? Embedding YouTube videos is a fantastic way to add visual interest and enhance your message. This guide will walk you through the simple process of seamlessly integrating YouTube videos into your PowerPoint presentations. We'll cover different methods and troubleshoot common issues, ensuring a smooth and professional final product.
Why Embed YouTube Videos in PowerPoint?
Before we dive into the "how-to," let's explore the benefits of embedding YouTube videos in your presentations:
- Increased Engagement: Videos capture attention far better than static slides. They break up monotony and keep your audience engaged.
- Improved Understanding: Visual demonstrations, tutorials, and explainer videos clarify complex information much more effectively than text alone.
- Enhanced Storytelling: Videos add a powerful emotional dimension to your presentation, making your message more memorable.
- Professionalism: Using embedded videos shows you're tech-savvy and committed to creating a high-quality presentation.
Method 1: Using the Online Video Feature (PowerPoint for Microsoft 365)
This is the easiest method, especially if you're using the latest version of PowerPoint.
Step-by-Step Instructions:
- Open PowerPoint: Launch your PowerPoint presentation and navigate to the slide where you want to insert the video.
- Insert Tab: Click on the "Insert" tab located at the top of the PowerPoint window.
- Online Video: Locate the "Online Video" option within the "Media" group. Click on it.
- Paste the YouTube Link: A small window will appear. Paste the URL of the YouTube video you want to embed directly into the text box.
- Insert: Click the "Insert" button. PowerPoint will fetch the video and embed it into your slide.
Important Considerations:
- Internet Connection: You'll need a stable internet connection for this to work seamlessly. The video will play directly from YouTube.
- Video Size: Adjust the video size within the slide to optimize its viewing experience.
Method 2: Inserting a Link (For Older PowerPoint Versions or Offline Playback)
If you're using an older version of PowerPoint or need offline playback capability, you can insert a link to the YouTube video instead.
Step-by-Step Instructions:
- Insert a Shape: On your slide, insert a shape (like a rectangle) where you want the video link to appear.
- Format the Shape: Customize the shape's appearance to make it visually appealing.
- Insert Hyperlink: Right-click on the shape and select "Hyperlink."
- Paste YouTube URL: Paste the YouTube video URL into the address field.
- Click "OK": PowerPoint will now link the shape to the YouTube video.
Important Considerations:
- Visual Cue: Clearly indicate that the shape is a link to a video (e.g., using an icon or text label).
- Offline Playback: Remember, this only provides a link; viewers still need internet access to watch the video.
Troubleshooting Common Issues
- Video Not Playing: Ensure you have a stable internet connection. Check your PowerPoint settings to make sure add-ins aren't interfering.
- Video Size Issues: Adjust the video size manually after insertion. PowerPoint sometimes defaults to inappropriate dimensions.
- Compatibility Problems: Newer features may not be available in older PowerPoint versions. Consider using the linking method if embedding fails.
Optimizing Your Presentation for Engagement
- Context is Key: Don't just throw in videos randomly. Ensure they support and enhance your presentation's message.
- Keep it Concise: Choose shorter videos to maintain audience focus.
- Test Beforehand: Always preview your presentation to ensure all embedded videos work correctly.
By following these steps, you can successfully embed YouTube videos into your PowerPoint presentations, transforming them into captivating and informative experiences for your audience. Remember to always cite the source of your videos properly. Good luck!