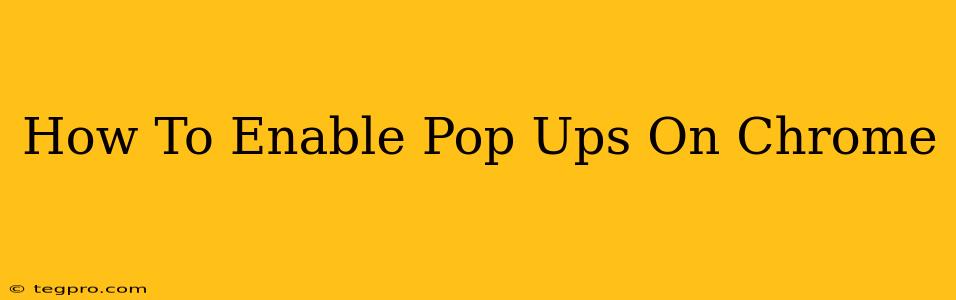Pop-ups. Love them or hate them, they're a part of the internet landscape. Sometimes, you actually need those pop-ups to access important content or complete online forms. If you're finding that Chrome is blocking all pop-ups, preventing you from accessing necessary information, this guide will show you how to easily enable them. We'll cover different methods and address common troubleshooting issues.
Understanding Chrome's Pop-up Blocker
Chrome's built-in pop-up blocker is designed to protect you from intrusive and potentially malicious websites. It automatically prevents unwanted pop-up windows from appearing, improving your browsing experience. However, this can sometimes be too aggressive, blocking legitimate pop-ups you might need.
Why are Pop-ups Blocked?
Chrome blocks pop-ups primarily for security reasons. Many malicious websites use pop-ups to spread malware or trick users into revealing sensitive information. By default, Chrome takes a proactive approach to prevent these threats.
Enabling Pop-ups for Specific Websites
The best approach is often to allow pop-ups only on trusted websites. This balances security with functionality. Here's how:
-
Open Chrome: Launch the Google Chrome browser on your computer.
-
Navigate to the Website: Go to the website where you want to allow pop-ups.
-
Access Site Settings: Click the lock icon (or info icon) to the left of the website's address in the address bar. This opens the site's information.
-
Find Site Settings: Click on "Site settings".
-
Locate Pop-ups and Redirects: Scroll down and find the "Pop-ups and redirects" setting. It will likely show "Blocked".
-
Enable Pop-ups: Click the toggle switch to change the setting to "Allowed".
-
Reload the Page: Refresh the webpage to see if the pop-ups are now working correctly.
Enabling Pop-ups Globally (Not Recommended)
While you can enable pop-ups globally for all websites, this is generally not recommended due to increased security risks. Only enable pop-ups globally if you fully understand the implications and only if absolutely necessary.
If you choose this path (use caution!), follow these steps:
-
Open Chrome Settings: Click the three vertical dots in the top right corner of Chrome, then select "Settings".
-
Navigate to Privacy and Security: In the Settings menu, find and click on "Privacy and security".
-
Select Site Settings: Click "Site settings".
-
Find Pop-ups and Redirects: Locate "Pop-ups and redirects" in the list.
-
Change the Setting: Change the setting from "Blocked" to "Allowed".
Warning: Enabling pop-ups globally significantly increases your risk of encountering malicious pop-ups and malware. It's strongly advised to only enable pop-ups on specific, trusted websites.
Troubleshooting Pop-up Issues
If you've followed the steps above and are still experiencing problems with pop-ups, try these troubleshooting steps:
- Check Extensions: Some browser extensions might interfere with pop-up settings. Try temporarily disabling extensions to see if that resolves the issue.
- Clear Browsing Data: Clearing your browsing data, including cookies and cache, can sometimes resolve unexpected behavior.
- Update Chrome: Make sure you're running the latest version of Google Chrome. Outdated versions can sometimes have bugs affecting pop-up functionality.
- Check Antivirus/Firewall: Your antivirus or firewall software might be blocking pop-ups. Temporarily disable them (only if you trust the source!) to see if that's the cause. Remember to re-enable them afterward.
By following these instructions, you should be able to successfully enable pop-ups in Chrome, whether for specific websites or (with caution) globally. Remember to prioritize security and only allow pop-ups from sources you trust.