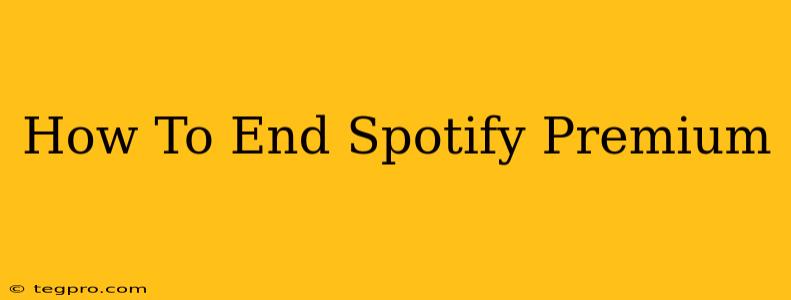Are you looking to cancel your Spotify Premium subscription? Perhaps your budget's tight, you've found a better music service, or you simply don't use it enough to justify the cost. Whatever your reason, ending your Spotify Premium is easier than you might think. This guide provides a comprehensive walkthrough for various devices and platforms.
Understanding Your Spotify Premium Cancellation
Before you begin, it's important to understand a few key things:
- Cancellation Timing: Your Spotify Premium subscription will continue until the end of your current billing cycle. You won't be charged again after that cycle concludes.
- No Refunds: Generally, Spotify doesn't offer refunds for unused portions of your subscription.
- Different Cancellation Methods: The process varies slightly depending on how you originally signed up for Spotify Premium (through the app, website, a third-party app, etc.).
Cancelling Spotify Premium on Your Phone or Tablet (Android & iOS)
This is generally the most common method, and the steps are quite similar for both Android and iOS:
- Open the Spotify App: Launch the Spotify app on your phone or tablet.
- Access Your Profile: Tap on your profile icon (usually your picture or initials) located in the top right corner.
- Navigate to Account: Scroll down and select "Account."
- Manage Your Subscription: Look for the section that says "Manage" or "Subscription." The exact wording might vary slightly.
- Cancel Subscription: You'll see an option to cancel your premium subscription. Tap on it. Spotify will likely ask you to confirm your decision.
- Confirm Cancellation: Follow the on-screen prompts to complete the cancellation. You'll probably need to provide a reason.
Important Note: If you subscribed through a third-party app (like Google Play or the Apple App Store), you'll need to cancel through that platform instead.
Cancelling Spotify Premium on Your Computer (Web Player)
If you manage your Spotify account primarily through your computer's web browser:
- Log in to Spotify: Open your web browser and go to the Spotify website. Log in to your account.
- Go to Your Account: Click on your profile icon (usually your picture or initials) in the top right corner. Select "Account."
- Find Your Subscription: Navigate to the "Subscription" or "Manage" section of your account.
- Cancel Your Subscription: Find the "Cancel Subscription" button and click it. You'll be prompted to confirm.
- Complete the Cancellation: Follow the instructions to finalize the cancellation.
Cancelling Spotify Premium Through Third-Party Platforms
If you signed up for Spotify Premium through a third-party service like Google Play, Apple App Store, or another provider, you MUST cancel it through that service. Spotify's app or website won't show the cancellation option in this case.
Here's a general overview:
- Google Play: Open the Google Play Store app, go to your subscriptions, locate your Spotify Premium subscription, and cancel it.
- Apple App Store: Open the App Store app, go to your subscriptions, locate your Spotify Premium subscription, and cancel it.
- Other Platforms: The cancellation process varies depending on the platform. Check the provider's help or support section for specific instructions.
Troubleshooting Cancellation Issues
If you encounter problems cancelling your Spotify Premium subscription, try these steps:
- Check your billing information: Ensure your billing details are accurate and up to date.
- Contact Spotify support: If you're still having issues, reach out to Spotify's customer support team for assistance. They can help resolve any problems you are experiencing.
By following these steps, you can successfully end your Spotify Premium subscription and manage your account effectively. Remember to check your billing statement to ensure the cancellation processed correctly.